Вернуться к разделу "СканКромсатор
v5.6A. Пособие по программе".
ScanKromsator v5.91
Автор: Melirius.
Читайте также: Настройки picture-зон для цветного
текста или line-art
Использование
ScanKromsator’а v5.91
To-do!
Данное описание представляет собой по
необходимости краткое введение в предмет.
Абсолютно всеми возможностями Кромсатора владеет, пожалуй,
только его создатель Bolega —
хотя временами я и в этом еретически сомневаюсь
;), но научиться простейшим приёмам работы в SK может каждый. А там уже
можно покопаться на форумах и пообщаться со
специалистами. Кроме того, разработчик клятвенно
пообещал, что новая 6-ая версия СканКромсатора
выйдет с подробной документацией, но она
появится не ранее 2009 года.
 Работа в ScanKromsator’е
делится, в общем-то, на 4 этапа: драфт, контроль,
обработку и чистку. Предположим, что программа
уже запущена с помощью указанной слева кнопки
или как-то ещё. Для краткого введения в предмет
Вы можете читать далее в
этой главе только изложенное полужирным шрифтом,
для подробного —
читайте подряд.
Работа в ScanKromsator’е
делится, в общем-то, на 4 этапа: драфт, контроль,
обработку и чистку. Предположим, что программа
уже запущена с помощью указанной слева кнопки
или как-то ещё. Для краткого введения в предмет
Вы можете читать далее в
этой главе только изложенное полужирным шрифтом,
для подробного —
читайте подряд.
1. Драфт — первый этап работы
Итак, сканы, полученные по технологии
предшествующего этапа, уже есть. Теперь их нужно
загрузить в SK и заставить
его определить области текста для отрезания всех
излишков.

 Для этого идём в меню
Для этого идём в меню
File > Open images.
. . или нажимаем первую
кнопку на панели инструментов, представленной
сверху. Появляется стандартное виндошное окно
для выбора файлов. Если Вы знаете точно, какие
файлы нужно включать в
обработку, то для ускорения можно отключить
галочку Preview, иначе в
правой части окна будет показываться,
затормаживая работу, текущая выбранная картинка.
В районе этой галочки прытулiлiся также два
раскрывающихся списка: для выбора вида импорта
TIFF-ов —только первая страница, все страницы,
только вторая страница, только третья страница, и
для выбора типа сортировки изображений перед
включением в задачу (task) — умная сортировка
(когда 100 не предшествует 9), обычная сортировка,
без сортировки.
Выбирайте нужные файлы и нажимайте
"Открыть". Нежели Вам захочется добавить
файлы в уже сформированное задание, то нужно
будет воспользоваться пунктом меню
File > Add files. . . , но ни
в коем случае не снова File > Open images.
. . , иначе Вы получите новое задание
только с новоизбранными файлами! Кроме того, есть
приятная возможность: если все файлы задания —
из одной папки, и пронумерованы последовательно
или почти последовательно, то по нажатию клавиши
H SK добавит
в заданиевсе файлы из этой папки с именами,
подобными последнему в задании, но с бОльшим
номером.
Можно также использовать в качестве
исходников DJVU или PDF-файл(ы). Это делается через
меню File
>
Import > DJVU. . . и PDF. . . ,
соответственно. Эти файлы раскодируются во временную папку
Kromsator’а в соответствующие подпапки,
причём для формата PDF SK производит разбор файла на фон и
передний план, отдельно сохраняя картинки с
исходным разрешением и остальную часть страницы.
Теперь можно запустить draft-kromsate через
меню
Edit >
Draft kromsate. . . или, что удобнее, кнопкой панели
инструментов, показанной справа. 
Смысл драфта состоит
в том, что SK разворачивает картинки так, как
указал пользователь, расставляет резаки и
определяет опции для последующей обработки. Так
как многолетний опыт показывает, что назначение
резаков нередко понимается превратно, то теперь
мы будем вынуждены несколько углубиться в
рассмотрение общей схемы обработки страниц Кромсатором.
Примечание:
ОЧЕНЬ ВАЖНОЕ!!!
Следующий подраздел 1.1. весь должен был
быть напечатан полужирным шрифтом, но это
некрасиво (если предпочитаете другое слово —то
неэргономично) и противоречит правилам
типографики, так что пожалуйста, не пропускайте
его, особенно при первом чтении! It is very essential!
1.1. Интерлюдия — резаки и страницы
В этом подразделе под текстом будет
подразумеваться любая значимая информация на
отсканированной странице.
При обработке страницы сначала
SK обрезает
всё, что попадает за пределы резаков — это первый
опасный этап, на котором может произойти
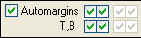 обрезание текста. Затем
остаток анализируется на наличие поворота
относительно идеального положения —
горизонтальных строк текста. Страница
поворачивается, затем запускается алгоритм
выявления границ текста на странице. Границы
распознаются автоматически, за исключением тех,
у которых снята галочка в массиве Automargins, — положением
этих границ будет считаться то место, где Вы
поставили резак (при этом он меняет цвет на
пурпурный). Точность распознавания границ равна 4
– пикселям в зависимости от разрешения
изображения.
обрезание текста. Затем
остаток анализируется на наличие поворота
относительно идеального положения —
горизонтальных строк текста. Страница
поворачивается, затем запускается алгоритм
выявления границ текста на странице. Границы
распознаются автоматически, за исключением тех,
у которых снята галочка в массиве Automargins, — положением
этих границ будет считаться то место, где Вы
поставили резак (при этом он меняет цвет на
пурпурный). Точность распознавания границ равна 4
– пикселям в зависимости от разрешения
изображения.
Следующий этап — добавление к тексту
полей. Это можно представить себе так: создаётся
картинка, заполненная цветом фона, размером в
определённый на предыдущем этапе размер текста,
затем к ней сверху/снизу и справа/слева
добавляются поля того же цвета шириной
соответственно в V.Gap и
H.Gap (получается
размер "ширина текста + 2*H.Gap"
x"высота текста + 2*V.Gap"), и то,
что осталось от картинки после обрезки резаками,
накладывается на этот фон таким образом, что
центр блока текста приходится на центр картинки.
На этом этапе снова может произойти обрезание
текста, если его границы определены неправильно.
На последнем этапе размер страницы
приводится к заданному. Здесь используются
значения Page h. align и
Page v. align:
полученная на предыдущем шаге картинка
накладывается на фоновую заданных размеров
согласно требуемому выравниванию, например, при Page h. align =
L и
Page v. align = B она
кладётся в левый нижний угол. При этом вновь
возможна потеря части текста.
Проиллюстрируем изложенное примером.
Пусть у нас есть картинка, представленная ниже:
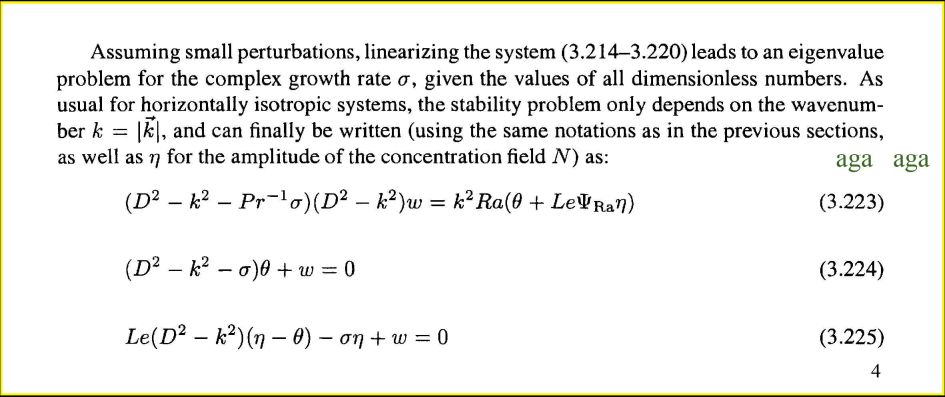
Текущие границы изображения показаны
жёлтым цветом, чтобы выделить их на фоне белой
страницы. Обратите внимание на тёмно-зелёный
текст "aga aga", выходящий за край основного
текста, и на номер страницы внизу.
Примечание:
Дальнейшую процедуру не нужно
рассматривать как реально возникающую при
работе
SK — описанных глупостей он в
подавляющем большинстве случаев не совершает.
Все наши заложенные руками в модель для
иллюстрации алгоритма бессмыслицы, совершаемые
ScanKromsator’ом, будут предваряться магическим
словом "ПУСТЬ", а идиотизмы
пользователя —словом "ЕСЛИ".
П
УСТЬ Кромсатор расставил
резаки следующим образом:
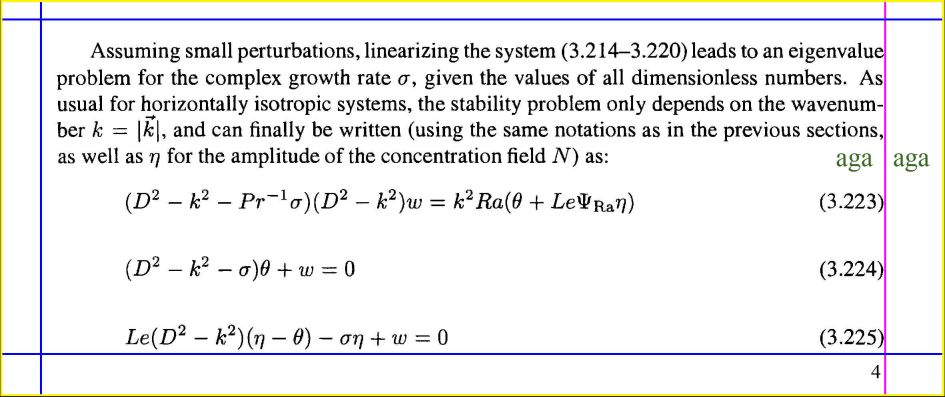
Это значит, что справа он отсёк то, что
посчитал мусором: второе "aga", но не был
абсолютно уверен, где конкретно заканчивается
страница, поэтому поставил пурпурный резак в
наиболее вероятном, по его мнению, месте —
наиболее близко к краю текста. Далее, снизу SK поступил аналогично,
обрезав номер страницы 4, но ближе к тесту мусора
не увидел, и поставил стандартный синий резак. ЕСЛИ мы
исправим положение нижнего резака:
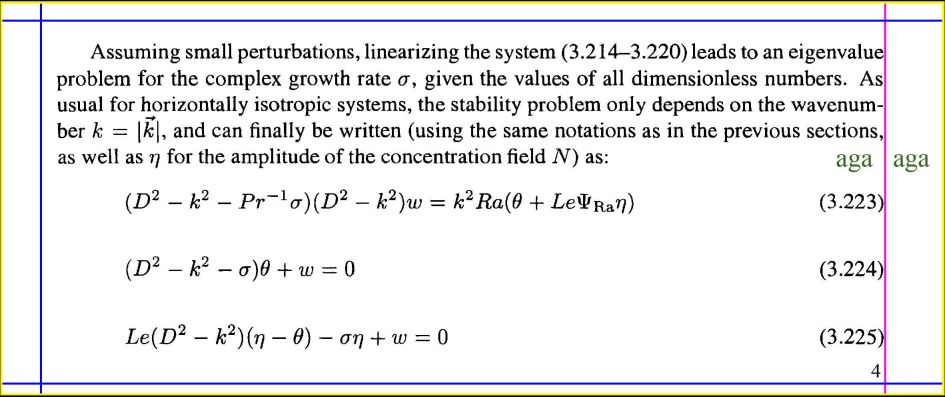
и сразу отправим страницу на обработку,
то после обрезки по резакам получится следующее:
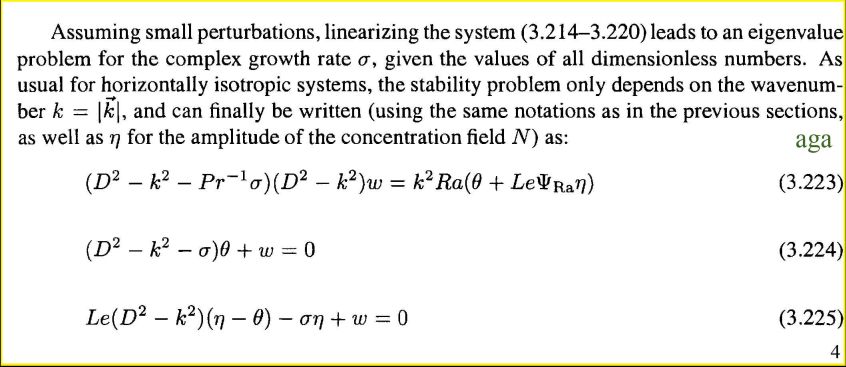
Поворот страницы не нужен, поэтому
ScanKromsator приступает
к анализу положения текста. ПУСТЬ анализ прошёл
неудачно (в данном случае для левого края текста
ничего подобного не произойдёт, но мы же
разбираем иллюстративный пример, Вы помните?) и
зелёные линии — границы текста по мнению SK, легли вот так:

Обратите внимание: правая граница в
точности совпадает с заданной резаком ранее,
анализ для неё просто не производится, а вот
слева и снизу Kromsator посчитал
часть текста мусором.
Теперь
ЕСЛИ заданные поля "V.Gap" и
"H.Gap" будут маленькими, например, 20 и 15
пикселей, то на следующем этапе при наложении
нашей картинки на фоновую произойдёт обрезание
текста:

Потерян номер страницы! Чтобы этого не
произошло, нужно было сказать
SK, что
нижняя граница текста страницы лежит за цифрой
"4", и отключить для неё автоматическое
определение. Аналогично надо бы поступить и с
левым краем текста, но SK ещё
не закончил обработку.
Примечание:
Обратите внимание: область полей не
зачищается! Всё, что осталось после первичной
обрезки по резакам от скана и влезло на
получившийся лист, остаётся (например, текст за
зелёным краем слева).
Теперь
ПУСТЬ
И ЕСЛИ к тому же задана
слишком маленькая ширина и высота страницы,
причём выравнивание будет от центра по вертикали
и справа по горизонтали:
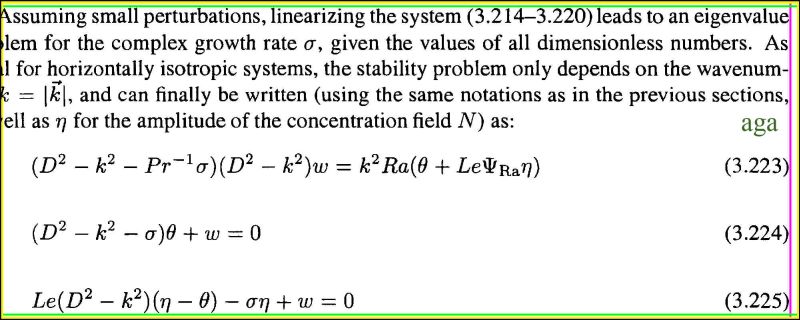
Как Вы видите, текст снова обрЕзало.
Вообще в
SK существуют три режима
окончательной обрезки: Auto,
Fixed, None.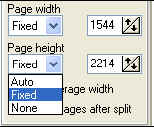
Самый простой из них
— None: SK просто не осуществляет последний
этап, как получилось после прибавления полей, так
и остаётся. Затем идёт Fixed: задаются размеры страницы в
пикселях или в десятых долях миллиметра (в
зависимости от установленной единицы измерения),
и Кромсатор будет стараться, соблюдая
выравнивание, привести страницу к такому
размеру. При необходимости он будет жертвовать
шириной полей, но не более чем 80 % от них. Поэтому
представленный выше пример на самом деле
неверный: там изображено, что SK обрезал
за определённой им границей текста,
чего в этой версии (5.91) не может быть никогда (Однако
вышепоказанное было справедливо для более
ранних версий ScanKromsator’а.). Наконец,
режим Auto сначала
действует как None, запоминая размеры страниц, затем
определяет общий идеальный размер страниц книги
и запускает Fixed-обрезку под установленный
размер. Идеальный размер определяется так: в
зависимости от наличия/отсутствия галочки  берётся
либо среднее, либо максимальное значение
ширины/высоты — но среднее берётся хитро, по
цензурированной выборке: считается среднее
арифметическое по всем страницам, затем
отбрасываются все значения, меньшие этого
среднего, и считается среднее из оставшихся
величин. Аналогично для максимального значения:
если оно чересчур отличается от полученного
описанным образом среднего, то размер
уменьшается, но насколько и каким образом —
известно лишь Аллаху и особо праведным мужам, к
числу коих презренный автор себя относить не
смеет.
берётся
либо среднее, либо максимальное значение
ширины/высоты — но среднее берётся хитро, по
цензурированной выборке: считается среднее
арифметическое по всем страницам, затем
отбрасываются все значения, меньшие этого
среднего, и считается среднее из оставшихся
величин. Аналогично для максимального значения:
если оно чересчур отличается от полученного
описанным образом среднего, то размер
уменьшается, но насколько и каким образом —
известно лишь Аллаху и особо праведным мужам, к
числу коих презренный автор себя относить не
смеет.
Кроме того, существует режим буквальной
обрезки по резакам без какой-либо последующей
обработки: для этого нужно снять общую галочку Automargins.
Из изложенного вытекают следующие
практические советы:
Так как анализ границы страницы
производится SK статистически
по блокам в несколько строк, то при драфте
возможно выставление неправильного положения
резаков на страницах, содержащих одну-две
выступающие строчки (как это иногда делает TEX).
Следите за такими случаями и переставляйте резак
за границу текста. При этом лучше не отключать Automargins, так как,
определив границей текста правый край основной
его части (без выступающих строк), ScanKromsator сможет правильно его
выровнять! Выставьте нормальные поля —порядка
санитметра–полутора, и Вперёд, рахиты, на
Стамбул!
На страницах, представляющих собой
собрание многострочных формул без текста или с
одной–двумя его неполными строчками,
Kromsator естественно ничего
правильно определить не сможет. На таких
страницах выставляйте резаки вручную, сбрасывая
галочки Automargins для
левого и правого края страницы.
SK любит
отрубать и резать однозначные номера страниц, а
также иногда дву- и более значные, если они
состоят из цифр, нижние части которых
"субтильны" — единиц и семёрок. Поэтому
будьте внимательны к нижней части страницы.
Имеет смысл выставлятьна таких страницах нижний
резак вручную, делая его пурпурным.
Увеличенную чувствительность draft’а во избежание
подобной обрезки не рекомендует применять сам bolega, ибо "иначе каждый
мусор будет классифицироваться как буква и будет
море малиновых резаков. Её можно использовать
только для очень чистого текста".
Неуверенность Кромсатора в правильной
расстановке резаков отображается в панели
списка файлов жирным шрифтом названия файла.
Обязательно проверяйте такие страницы.
SK не
умеет при драфте выставлять резаки слишком
далеко от краёв изображения — но только для
"грязных" краев картинки, если же на скане
будут чисто белые поля, то резаки могут быть
выставлены где угодно. Максимум, который он может
отрезать при зашумленном фоне — примерно
четверть ширины или высоты. На криво
отсканированных картинках этого может не
хватить, тогда имеет смысл воспользоваться
предварительной обрезкой сканов вручную
выставленными резаками (см. "Опции драфта"
далее).
С помощью
SK можно принудительно приводить
картинки к нужному размеру, используя заданное
выравнивание. Для этого отмаркируйте все файлы,
отключите для них с помощью Alt или
Ctrl все подгалочки группы
Automargins (но не саму
общую галку!), выведите резаки за пределы
изображения, скопировав их положения на все
файлы, установите нужное выравнивание и размеры,
а затем запустите обработку. Не умаялись? Я
умаялся, всё это вспоминая и записывая. Так что
пользуйтесь для целей обрезки/наращивания
изображений к заданному размеру XnView или nconvert — для любителей GUI и командной
строки, соответственно. Здоровее будете.
Ну а мы теперь вернёмся к драфту.
1.2. Опции драфта
При запуске драфта появляется окно с
тремя вкладками, представленное справа.
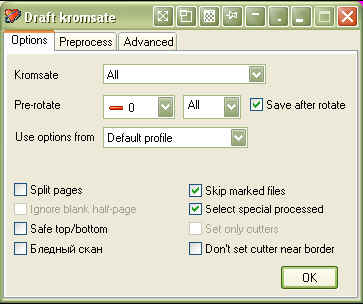
В простейшем случае
нужно только поставить галочку на Split pages, если сканы — развороты,
нажать "ОК" и перейти к следующему
подразделу. Для интересующихся предназначен
остаток этой части мануала.
Раскрывающийся список
Kromsate указывает
совокупность файлов для драфта (см. ниже справа).
Соответственно, это будут: все файлы в задаче; все
от начала до текущего файла; от текущего файла до
конца; каждый второй файл от начала до текущего
файла; каждый второй файл от текущего файла до
конца; текущий файл; выделенные файлы (см. раздел
"Работа с группами файлов").
Pre-rotate
позволяет
повернуть сканы перед расстановкой резаков, а
следующий список — применить поворот ко всем,
только к нечётным или только к чётным сканам.
Галочка справа позволяет указать, нужно ли
сохранять повёрнутые изображения. Если она не
стоит, то для поворачиваемых картинок будет
задано вращение при обработке и показе —
 лучше ставить, иначе Вы получите
уйму впустую потраченного процессорного времени
на повторный поворот при каждом
отображении и кромсании.
лучше ставить, иначе Вы получите
уйму впустую потраченного процессорного времени
на повторный поворот при каждом
отображении и кромсании.
Ниже размещается раскрывающийся список,
позволяющий указать, какой набор опций для
драфта Вы хотите использовать: по умолчанию; от
текущего файла; именованный профиль. При выборе
последней возможности ниже на этой же вкладке
возникает новый список, из которого нужно
выбрать необходимый профиль (показан справа
снизу). Снизу приютились 8 двухпозиционных
переключателей, отвечающих за:

установку
по умолчанию разрезки разворотов |
пропуск
уже отмаркированных файлов |
удаление
из задания пустых страниц на разворотах (не рекомендуется) |
??? |
включение
более бережного алгоритма выставления резаков
снизу/сверху (от
обрезки номеров страниц помогает слабо) |
ограничение
драфта только расстановкой резаков (работает, если отключено Skip marked files) |
указание
SK быть осторожнее в поиске
мусора, так как скан бледный |
указание
SK не ставить резаки, если
определённое для них положение очень близкО к
границе картинки |
Следующая вкладка
Preprocess указывает,
какие операции нужно предварительно провести
над изображением перед собственно
автоматической расстановкой резаков. Можно
уменьшить область, в которой SK
будет искать местА расстановки резаков,
используя как основу текущее положение
некоторых или всех внешних резаков — SkanKromsator тогда
будет смело искать границу текста внутри от них,
но очень робко и без энтузиазма сдвигать резаки
наружу (Pre-set using current cutters),
или с помощью Pre-cut margin сразу
исключить из рассмотрения определённую долю
ширины изображения (от 1/5 до 1/20, её значение для
текущего положения резака можно узнать из его
контекстного меню, пункт Metric),
причём разную для разных сканов: например, при
выборе left, right у нечётных
сканов будет пропускаться левый кусок, а у чётных
— правый, при right, left —
наоборот, а при both — на
всех сканах не будут анализироваться части с
обеих сторон. Здесь можно также задать чистку
картинки от серого фона (Clean gray background),
инвертирование её (Invert) и/или зеркальное отражение (Flip). Эти
операции будут применены непосредственно к
скану и он будет сохранён в новом виде!
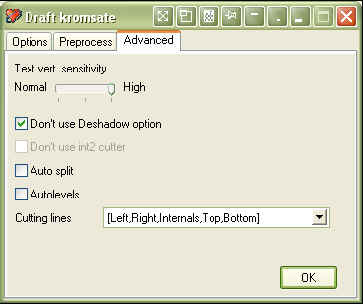 Наконец, последняя вкладка Advanced задаёт
чувствительность определения положения резаков
по вертикали (Text vert. sensitivity),
а также позволяет указать, нужно ли использовать
опцию зачистки теней, наползающих на текст — Deshadow (используется
только для ч/б изображений), второй внутренний
резак (см. след. раздел) (галочка Don’t use int2 cutter),
позволить Кромсатору самому решать, является ли
картинка разворотом или одиночной страницей, и
ставить резаки в зависимости от этого (Auto split),
выравнивать гистограмму (Autolevels), а также указать явно, какие
резаки можно выставлять на картинках (Cutting lines).
Наконец, последняя вкладка Advanced задаёт
чувствительность определения положения резаков
по вертикали (Text vert. sensitivity),
а также позволяет указать, нужно ли использовать
опцию зачистки теней, наползающих на текст — Deshadow (используется
только для ч/б изображений), второй внутренний
резак (см. след. раздел) (галочка Don’t use int2 cutter),
позволить Кромсатору самому решать, является ли
картинка разворотом или одиночной страницей, и
ставить резаки в зависимости от этого (Auto split),
выравнивать гистограмму (Autolevels), а также указать явно, какие
резаки можно выставлять на картинках (Cutting lines).
2. Контроль —второй этап работы
На этом этапе нужно задать верное
выравнивание страниц, а также проверить
положение резаков на всех файлах задания и
вручную откорректировать
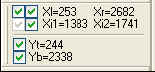 неправильные
решения SK. Теперь самое
время разобраться, какие же конкретно есть виды
резаков в ScanKromsator’е. Всего
их может быть до 6 штук, и включаются/выключаются
они с помощью панели, показанной справа. На ней же
отображаются их положения.
неправильные
решения SK. Теперь самое
время разобраться, какие же конкретно есть виды
резаков в ScanKromsator’е. Всего
их может быть до 6 штук, и включаются/выключаются
они с помощью панели, показанной справа. На ней же
отображаются их положения.
Резаки делятся на внешние и внутренние
(см. рис. на следующей странице). Внешние —это
верхний (1 Cut top margin), нижний (2 Cut bottom margin), левый (3 Cut left
margin) и
правый (4 Cut right margin)
резак. Остальные два резака —внутренние (5 Set internal margin or split line и 6 Set internal margin),
и используются только для разделения страниц на
разворотах при включенной галочке Split. При
этом есть два режима работы: в первом включён
только резак 5, всплывающая подсказка которого
гласит Set internal margin or split line, и он играет свою вторую роль
—линии разреза (т. е. всё, что слева от него, будет
включено в левую страницу, а всё справа —в
правую), а во втором включены оба резака 5 и
6, которые при этом играют роль
границ первичной обрезки соответственно левой
страницы разворота справа и правой слева (всё,
что лежит между ними, будет потеряно для
дальнейшей обработки). Кстати, резак 5 —
единственный, который отключитьнельзя, однако
при отсутствующей галке Split
он просто не учитывается.
Выравнивание страниц может принимать
следующие значения:
A, L, C, R = влево, влево, по
центру, вправо —по горизонтали, и A, T, C, B = по верху, по верху, по центру, по
низу —по вертикали.
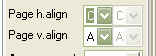 Буквы A,
дублирующие опции по умолчанию (Заметьте, одна из них
—горизонтальная, в данном пакете изменена:
default-выравнивание в SK заменено на C), имеют место по историческим, по
выражению bolega, причинам. Алгоритм выравнивания,
как автор надеется, интуитивно ясен и
ориентируется на выявленные или заданные
пользователем границы текста на странице (см.
подраздел 1.1).
Буквы A,
дублирующие опции по умолчанию (Заметьте, одна из них
—горизонтальная, в данном пакете изменена:
default-выравнивание в SK заменено на C), имеют место по историческим, по
выражению bolega, причинам. Алгоритм выравнивания,
как автор надеется, интуитивно ясен и
ориентируется на выявленные или заданные
пользователем границы текста на странице (см.
подраздел 1.1).
На этапе контроля нужно пройтись по всем
файлам задания, переходя вперёд/назад клавишами q/w или [/], и проверить
выравнивание страниц, а также: правильно ли
выставлены резаки, не отрезают ли они части
текста или номера страниц, не пропущены ли
страницы на разворотах. Резаки можно двигать,
захватив мышкой за любой участок или щёлкая по
линейкам, на которых располагаются ползунки
резаков.
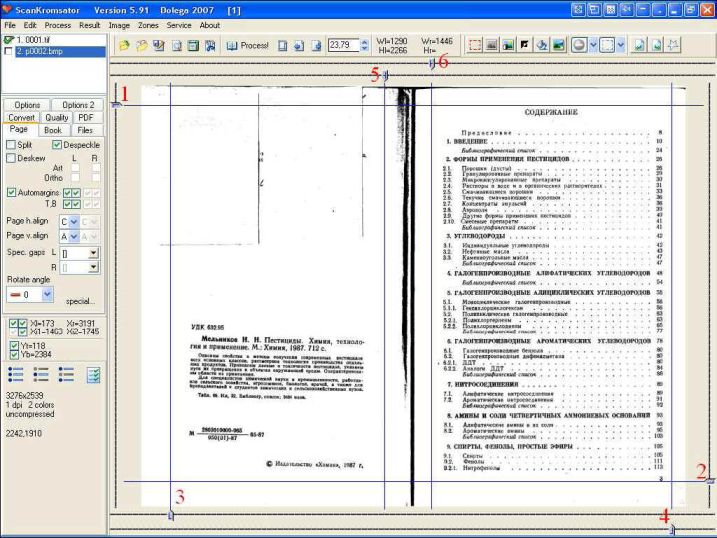
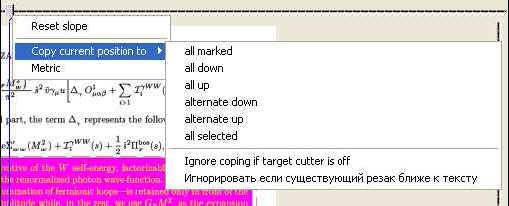
Кроме того, в
контекстном меню резаков есть пункт Copy current position to >, который позволяет скопировать
текущее положение резака на: все отмаркированные
файлы; все файлы ниже текущего; все файлы выше
текущего; через один вверх; через один вниз; все
выделенные. Там же есть два переключателя: нужно
ли устанавливать положение резака, если он для
данного файла выключен, и нужно ли его
переустанавливать, если уже существующий резак
находится ближе к границе текста, чем
устанавливаемый (внимание, включение установки
соответствует отсутствию
галочек).
Для обрезки наклонных сканов резаки
можно наклонять: для этого зажмите клавишу Shift и
потяните ползунок резака. Дальний его край
останется неподвижным, а край у ползунка
сдвинется вместе с ним. Двигать наклонные резаки
можно только за ползунки или щелчками по
соответствующим линейкам.
Примечание:
Загадочное числовое поле на панели
инструментов
SK показывает масштаб
отображения файла. Его можно задать вручную.
В сложных случаях на этом этапе также
нужно применять к отдельным сканам, а то и ко
всему заданию в целом, специальную обработку, для
установки параметров которой служит вкладка Quality. Включает режим обработки
для данного файла галочка Enchance
image. Вынесенные непосредственно на таб
Smooth, Blur и Sharpen представляют собой фильтры,
применяемые только к чёрно-белым изображениям, для
работы с цветными и серыми картинками кнопкой Grey enchance... вызывается отдельное окно,
описанное в разделе 5. Результат обработки
изображения можно просмотреть непосредственно в
окне SK, нажав кнопку > Preview или
> Preview with resample. Отличие между ними проявляется,
если в задании для текущего файла стоит
изменение разрешения: первая кнопка его не
производит, применяя только фильтры, а вторая
проводит весь (почти) цикл обработки.
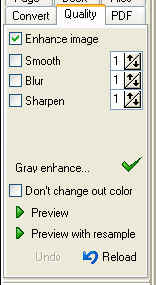 Также можно отключить заданное
изменение цветности текущего файла включением
галочки Don’t change out color.
Кроме того, отдельные фильтры Grey enchance... можно применять сразу ко всему
изображению или к его выделенному куску. При этом
для отмены произведённых манипуляций служит
кнопка Undo , а для радикального отката к
исходному скану — Reload
. Как применить какую-либо
опцию сразу ко многим сканам,описано в разделе 5.
Также можно отключить заданное
изменение цветности текущего файла включением
галочки Don’t change out color.
Кроме того, отдельные фильтры Grey enchance... можно применять сразу ко всему
изображению или к его выделенному куску. При этом
для отмены произведённых манипуляций служит
кнопка Undo , а для радикального отката к
исходному скану — Reload
. Как применить какую-либо
опцию сразу ко многим сканам,описано в разделе 5.
Может оказаться полезной также вкладка
"Convert",
на которой задаётся метод и порог бинаризации
файлов (то есть преобразования в
чёрно-белый формат),
если она производится. Страницы, печать на
которых существенно более бледная или чёткая по
сравнению со средней по книге, требуют
соответственного изменения порога. Всего SK предлагает 9 уровней: Normal = 150, LowDark =180, MiddleDark = 200, HighDark — адаптивный, LowLight = 140, MiddleLight = 130, HighLight = 120, Smooth — адаптивный и User —
заданный. Метод Smooth подбирает порог по специальному
алгоритму, анализируя энтропию изображения, и
иногда хорош для плохих сканов, т. к. может
"округлять" буквы и даже увеличивать их
связность (если буква разорвана). Недостаток
—очень сильная чувствительность к шумам,
поэтому если скан не только поганый (например с
очень низким dpi), но и сильно грязный, то
использовать лучше совместно с histogram thresholding для подавления грязи. Зато он
очень хорошо работает на чрезвычайно блеклых
сканах ©
bolega. Анализ энтропии
также применяется и для HighDark-алгоритма, но он менее
чувствителен к шумам.
Во время этой стадии также следует
выделять зоны на сканах для специальной
обработки. В частности, все фотоиллюстрации
желательно выделить как Picture
zone, так
же необходимо поступить и с областями цветного
текста/фона. Для более
полного знакомства с зонами предназначен
следующий подраздел.
2.1. Работа с зонами
Части изображения, к которым должна
применяться особая обработка, в
SK называются
зонами. Зоны "бывают разные, чёрные, белые,
красные. . . " Впрочем, судите сами:
 Exclude zone
Exclude zone
—
зона исключения, не обрабатывается деспеклом, а
также —при соответствующих настройках — Grey Enhance фильтрами;
 Contrast zone
Contrast zone
—
зона изменения контраста/яркости, при размещении
такой зоны вызывается окно справа, в котором
можно настроить отдельные для этой зоны ползунки
Contrast и Brightness
(Внимание: галку Enable ставить
не надо! От переходов на другие вкладки данного
окна также лучше воздержаться —они ничего не
дают.);
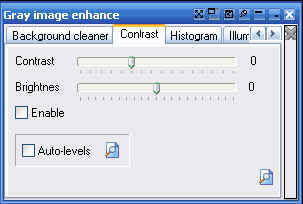
 Dither zone — зона дизеринга, в которой
изображение будет воспроизводиться максимально
близко к исходнику с помощью передачи полутонов
плотностью размещения отдельных чёрных точек —
подобно обычной печати;
Dither zone — зона дизеринга, в которой
изображение будет воспроизводиться максимально
близко к исходнику с помощью передачи полутонов
плотностью размещения отдельных чёрных точек —
подобно обычной печати;
 B/W zone
B/W zone
—
двухцветная зона, в которой всё приводится к
чёрному и белому, на вкладке Convert
для таких зон можно задать собственную
величину порога преобразования B/W-zone threshold, отличную от порога
для остальной части страницы;
 Picture zone
Picture zone
— зона картинки,
которая будет вырезана из исходного изображения
и для которой можно настроить свои параметры:
цветность, обработку и т. д.;
 Floodfill zone — зона заливки, работает только
для ч/б-конечного изображения. Заливается белым
цветом чёрная область, начиная от центра зоны.
Если окажется, что в центре зоны —белый пиксел,
то Кромсатор будет искать чёрный пиксел в
пределах зоны, начиная от центра и двигаясь по
спирали. Если в пределах зоны не будет чёрных
пикселей, то ничего выполняться не будет. Заливка
чёрной области выполняется применительно ко
всей области, т. е. не ограничивается размером
зоны. [Таким образом,] зона нужна только для того,
чтобы задать своим центром начальную координату,
с которой будет выполняться заливка. © Bolega.
Floodfill zone — зона заливки, работает только
для ч/б-конечного изображения. Заливается белым
цветом чёрная область, начиная от центра зоны.
Если окажется, что в центре зоны —белый пиксел,
то Кромсатор будет искать чёрный пиксел в
пределах зоны, начиная от центра и двигаясь по
спирали. Если в пределах зоны не будет чёрных
пикселей, то ничего выполняться не будет. Заливка
чёрной области выполняется применительно ко
всей области, т. е. не ограничивается размером
зоны. [Таким образом,] зона нужна только для того,
чтобы задать своим центром начальную координату,
с которой будет выполняться заливка. © Bolega.
Зоны могут иметь любую форму, не
ограничиваясь стандартными прямоугольниками.
2.1.1. Работа с полигональными зонами
Bolega
:
Для того, чтобы редактировать
полигональную зону (любого типа: exclude, picture и т.д.),
нужно выделить зону и в ее контекстном меню
выбрать команду Edit vertexes.
По этой команде все вершины будут изображаться
маленькими красными кружочками. Если нажать на
кружочек мышкой и не отпуская ее, двигать, то
вершина будет двигаться вслед за курсором мыши,
при этом входящие в вершину два ребра будут также
изменяться (растягиваться или сокращаться),
меняя тем самым форму зоны.
Если навести мышку на любую точку ребра
зоны, то курсор мыши примет форму плюса, что
говорит о том, что если нажать теперь левую
клавиши мыши, то в данную точку ребра вставится
новая вершина, а ребро заменится на два ребра.
После этого вершину можно двигать, как это было
описано ранее. Для удаления вершины нажмите Ctrl и не отпуская его,
подведите указатель мыши к вершине. Его форма
примет форму минуса, если нажать теперь кнопку
мыши, то вершина исчезнет, а входящие в нее два
ребра сольются в одно.
Старайтесь не делать зон с
самопересекающимися ребрами (например, зона в
форме восьмерки). Такие зоны будут
обрабатываться, но для некоторых операций во
время обработки я обращаюсь к win-api функциям
работы с полигонами. Так вот, эти api-функции
иногда работают для самопересекающихся зон не
совсем предсказуемо.
Чтобы отключить режим редактирования
вершин, повторно выполните команду edit vertexes. Режим
также отменяется при переходе на другой скан.
Зоны (любой формы) перед началом
обработки проверяются на предмет пересечения с
резаками. Зоны, лежащие полностью за пределами
резаков, отбрасываются. Зоны, пересекающие резак,
обрезаются по резакам (имеется ввиду
полигональные, т.к. обрезание прямоуг. зон
естественно тоже есть и оно тривиально). При этом
возможны ситуации, когда зона из-за такого
сечения распадается на две или более (это
характерно для невыпуклых зон). Это допустимо,
однако кромсатор на выходе все равно оставляет
эти ошметки как одну зону, просто соединяя их
двумя вырожденными (т.е. совпадающими) ребрами.
Кстати, именно на вырожденных ребрах странно
работают иногда win-api-функции.
Если скан — это разворот и зона
захватывает обе половинки разворота, то
Кромсатор оставляет
зону только на одной странице (там, где зоны
попадает больше), а на второй половинке кусок
зоны игнорируется.
2.2 Опции обработки изображений
2.2.1 Работа с фильтрами
Grey enchance. . .
2.3 Окончание драфта: сохранение задания
3 Обработка —второй этап работы
 Запуск обработки в SK осуществляется
самой главной кнопкой, представленной слева,
или через меню Process > All, или
сочетанием клавиш Ctrl+L. Перед этим следует определиться,
будете ли Вы заниматься чем-либо за компьютером
во время обработки, и если будете и у Вас
одноядерный компьютер, то понизить приоритет
задачи через меню Options. . . > вкладка Processing. . . > раскрывающийся список Priority: низкий или очень
низкий. На многоядерных
конфигурациях или при монопольной работе Kromsator’а я
рекомендую поставить высокий
приоритет или вообще через
Диспетчер задач Windows задать SK после запуска обработки приоритет Реального
времени, так как тогда его
запросы к диску будут выполняться несколько
быстрее.
Запуск обработки в SK осуществляется
самой главной кнопкой, представленной слева,
или через меню Process > All, или
сочетанием клавиш Ctrl+L. Перед этим следует определиться,
будете ли Вы заниматься чем-либо за компьютером
во время обработки, и если будете и у Вас
одноядерный компьютер, то понизить приоритет
задачи через меню Options. . . > вкладка Processing. . . > раскрывающийся список Priority: низкий или очень
низкий. На многоядерных
конфигурациях или при монопольной работе Kromsator’а я
рекомендую поставить высокий
приоритет или вообще через
Диспетчер задач Windows задать SK после запуска обработки приоритет Реального
времени, так как тогда его
запросы к диску будут выполняться несколько
быстрее.
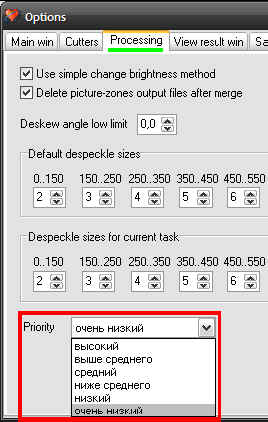
|
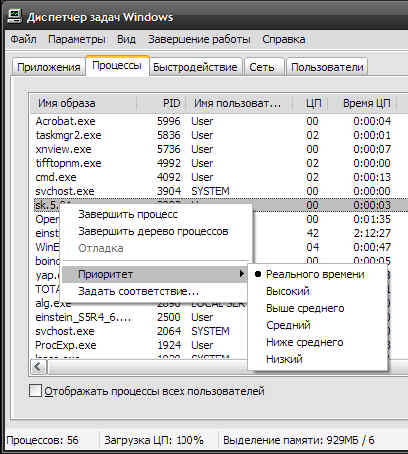
|
На этапе обработки желательно, как Вы
уже, наверное, догадались, пойти испить кофейку (Ну люблю я кофе,
ароматный, молотый, из Эфиопии. . .).
В зависимости от мощности компьютера, количества
и разрешения изображений и наличия
установленных преобразований картинок процесс
может занимать от нескольких минут до нескольких
суток. В версию 5.91 SK была
включена поддержка многопроцессорных машин
(галочка Use threads на
вышеупомянутой вкладке), но она оказалась
забагованной (иногда портит исходные сканы!),
поэтому Bolega
не рекомендует её использовать.

Рис. 1
– Типичная картина загрузки
дисковой подсистемы компьютера при обработке
задания SK
Вместо этого Вы можете запустить
несколько
Кромсаторов с различными заданиями — по числу
ядер. С другой стороны, Kromsator очень
активно работает с диском, постоянно сбрасывая
на него и читая обратно временный файл несжатого
изображения при применении каждого фильтра (см.
рис. 1), так что на системе с медленным винчестером
Вы рискуете существенно замедлить
обработку запуском более чем одного SK. Ну что ж, практика
—критерий истины, проверяйте сами. Могу
высказать обоснованное предположение, что
размещение временных файлов ScanKromsator’а
на RAM-диске будет ускорять его работу (на
моей системе прирост скорости обработки
составил около 10 % при запуске одного экземпляра SK с приоритетом Реального времени). Для этого Кромсатор нужно запускать с
локально изменёнными переменными окружения
таким вот примерно .bat-файлом:
setlocal
set TEMP=b:
set TMP=b:
start /d"c:\Program Files\LizardTech\ScanKrom\" sk.exe %1
endlocal
где
место диска b: должен
занять Ваш RAM-драйв.
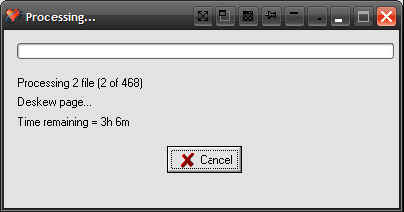 В процессе обработки
отображается окно, представленное слева. Оно
показывает номер обрабатываемого файла из их
полного количества, текущую операцию и оценку
времени, оставшегося до конца обработки.
Окончание работы в зависимости от типа задания и
произведённых операций символизирует либо
открытие редактора постобработки (см. следующий
раздел), либо окошко статистики, в котором нужно
нажать "OK" и переходить к чистке.
В процессе обработки
отображается окно, представленное слева. Оно
показывает номер обрабатываемого файла из их
полного количества, текущую операцию и оценку
времени, оставшегося до конца обработки.
Окончание работы в зависимости от типа задания и
произведённых операций символизирует либо
открытие редактора постобработки (см. следующий
раздел), либо окошко статистики, в котором нужно
нажать "OK" и переходить к чистке.
3.1. Прерывание и возобновление обработки
Обработку можно прервать в любой момент,
нажав кнопку
Cancel, при этом будет показан запрос,
действительно ли Вы хотите прервать операцию
(снизу слева), а при утвердительном ответе
—запрос на сохранение текущего статуса
обработки для продолжения позже (по центру). Файл
прерванного задания имеет расширение .skt и может быть затем
загружен через пункт меню Process ? Resume processing
interrupted task при предварительной обязательной
загрузке задания .spt, иначе будет как тогда (справа).
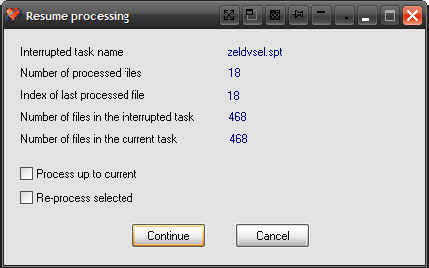 Восстановленное
задание показывает сначала окно, в котором
сообщает о названии прерванного задания, числе
обработанных файлов и номере последнего
обработанного файла, числе всех файлов в
прерванном задании и числе файлов в текущем
задании, а также предлагает на выбор два
переключателя: обработать
все файлы вплоть до текущего (иначе —все) и
переобработать выбранные файлы. Обычно нужно просто сверить, тО ли
прерванное задание вы открыли, и нажать
"Continue".
Восстановленное
задание показывает сначала окно, в котором
сообщает о названии прерванного задания, числе
обработанных файлов и номере последнего
обработанного файла, числе всех файлов в
прерванном задании и числе файлов в текущем
задании, а также предлагает на выбор два
переключателя: обработать
все файлы вплоть до текущего (иначе —все) и
переобработать выбранные файлы. Обычно нужно просто сверить, тО ли
прерванное задание вы открыли, и нажать
"Continue".
4. Чистка —
третий этап работы
Чистка в основном осуществляется в окне
Result View с
редкими переходами в основное окно SK для изменения опций и
переобработки отдельных страниц, не
удовлетворяющих высоким требованиям
эстетического идеала.
5. Работа с группами файлов
Для обработки файл задания должен быть
отмаркирован: рядом с его названием в списке
файлов должна стоять "жирная зелёная галка"  .
.
Выделять файлы и
снимать с них выделение в списке можно пробелом.
При этом имя выделенного файла становится
красным.
Автор: Melirius.
30 сентября 2008 г.
E-Mail (monday2000 [at] yandex.ru)
 Работа в ScanKromsator’е
делится, в общем-то, на 4 этапа: драфт, контроль,
обработку и чистку. Предположим, что программа
уже запущена с помощью указанной слева кнопки
или как-то ещё. Для краткого введения в предмет
Вы можете читать далее в
этой главе только изложенное полужирным шрифтом,
для подробного —
читайте подряд.
Работа в ScanKromsator’е
делится, в общем-то, на 4 этапа: драфт, контроль,
обработку и чистку. Предположим, что программа
уже запущена с помощью указанной слева кнопки
или как-то ещё. Для краткого введения в предмет
Вы можете читать далее в
этой главе только изложенное полужирным шрифтом,
для подробного —
читайте подряд.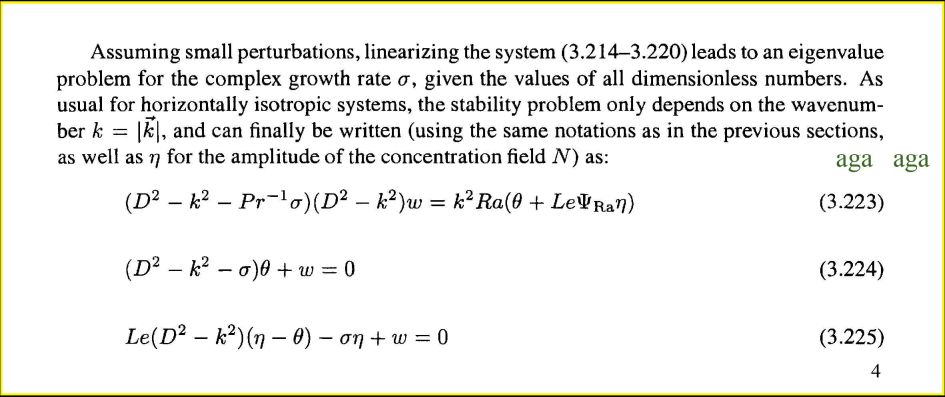
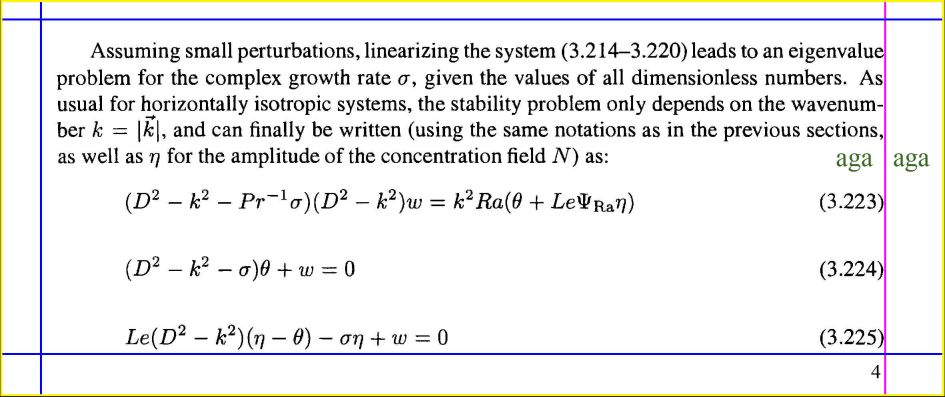
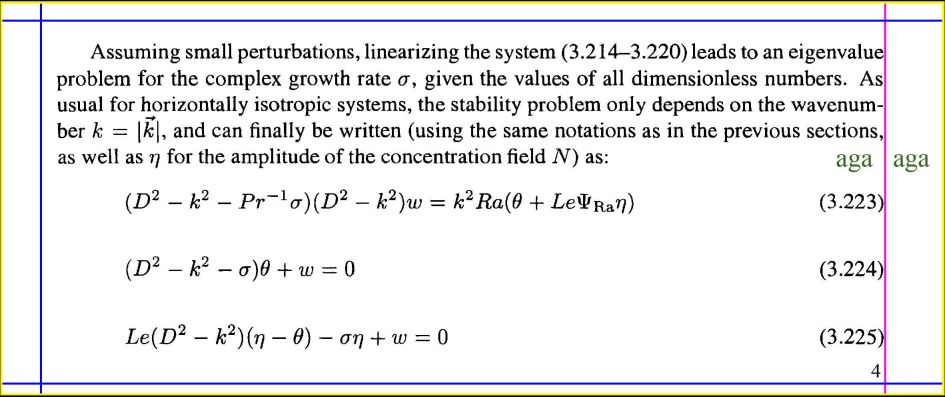
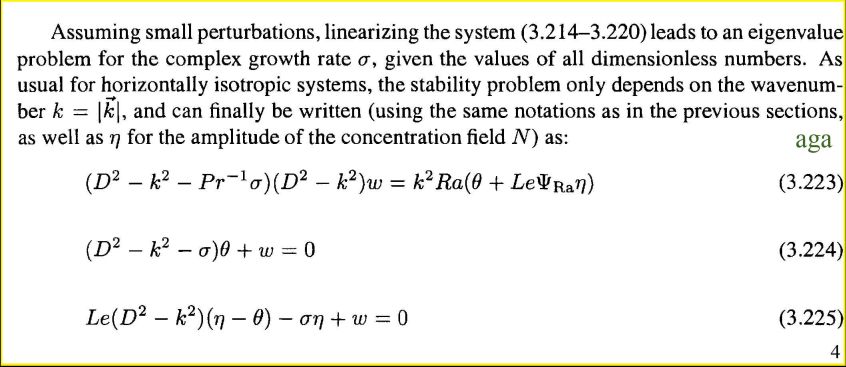


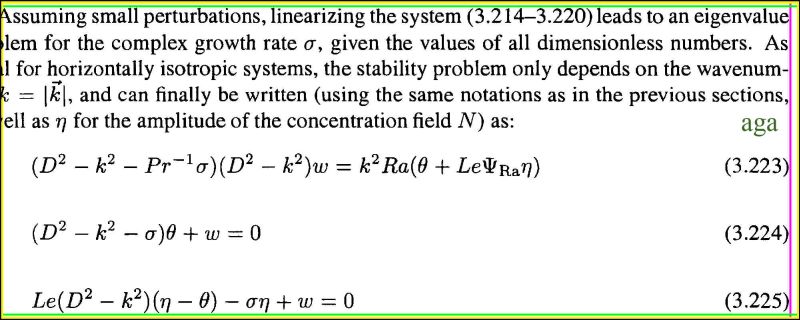
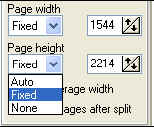
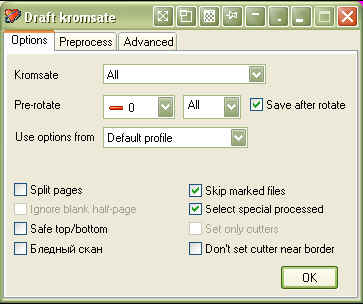
 лучше ставить, иначе Вы получите
уйму впустую потраченного процессорного времени
на повторный поворот при каждом
отображении и кромсании.
лучше ставить, иначе Вы получите
уйму впустую потраченного процессорного времени
на повторный поворот при каждом
отображении и кромсании.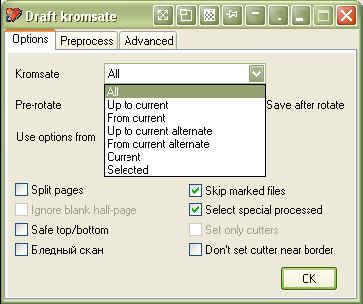
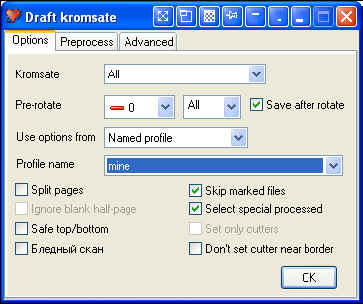

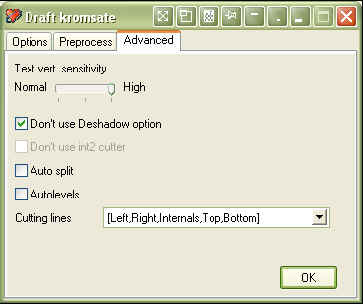 Наконец, последняя вкладка Advanced задаёт
чувствительность определения положения резаков
по вертикали (Text vert. sensitivity),
а также позволяет указать, нужно ли использовать
опцию зачистки теней, наползающих на текст — Deshadow (используется
только для ч/б изображений), второй внутренний
резак (см. след. раздел) (галочка Don’t use int2 cutter),
позволить Кромсатору самому решать, является ли
картинка разворотом или одиночной страницей, и
ставить резаки в зависимости от этого (Auto split),
выравнивать гистограмму (Autolevels), а также указать явно, какие
резаки можно выставлять на картинках (Cutting lines).
Наконец, последняя вкладка Advanced задаёт
чувствительность определения положения резаков
по вертикали (Text vert. sensitivity),
а также позволяет указать, нужно ли использовать
опцию зачистки теней, наползающих на текст — Deshadow (используется
только для ч/б изображений), второй внутренний
резак (см. след. раздел) (галочка Don’t use int2 cutter),
позволить Кромсатору самому решать, является ли
картинка разворотом или одиночной страницей, и
ставить резаки в зависимости от этого (Auto split),
выравнивать гистограмму (Autolevels), а также указать явно, какие
резаки можно выставлять на картинках (Cutting lines).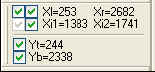 неправильные
решения SK. Теперь самое
время разобраться, какие же конкретно есть виды
резаков в ScanKromsator’е. Всего
их может быть до 6 штук, и включаются/выключаются
они с помощью панели, показанной справа. На ней же
отображаются их положения.
неправильные
решения SK. Теперь самое
время разобраться, какие же конкретно есть виды
резаков в ScanKromsator’е. Всего
их может быть до 6 штук, и включаются/выключаются
они с помощью панели, показанной справа. На ней же
отображаются их положения.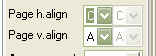 Буквы A,
дублирующие опции по умолчанию (Заметьте, одна из них
—горизонтальная, в данном пакете изменена:
default-выравнивание в SK заменено на C), имеют место по историческим, по
выражению bolega, причинам. Алгоритм выравнивания,
как автор надеется, интуитивно ясен и
ориентируется на выявленные или заданные
пользователем границы текста на странице (см.
подраздел 1.1).
Буквы A,
дублирующие опции по умолчанию (Заметьте, одна из них
—горизонтальная, в данном пакете изменена:
default-выравнивание в SK заменено на C), имеют место по историческим, по
выражению bolega, причинам. Алгоритм выравнивания,
как автор надеется, интуитивно ясен и
ориентируется на выявленные или заданные
пользователем границы текста на странице (см.
подраздел 1.1).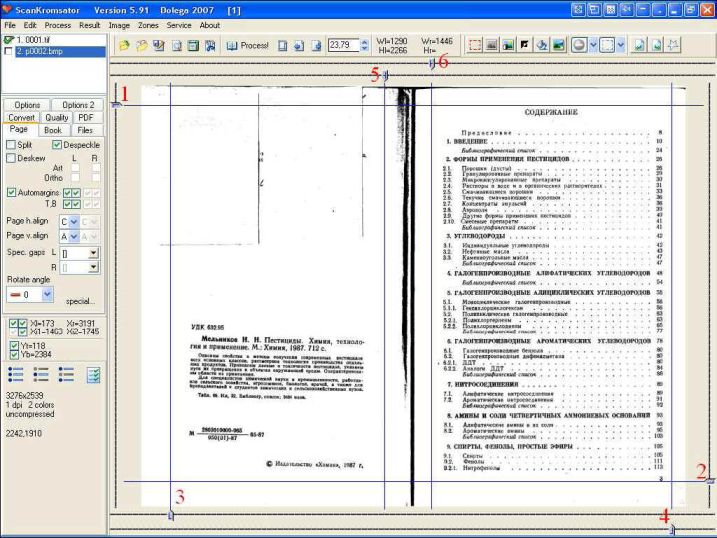
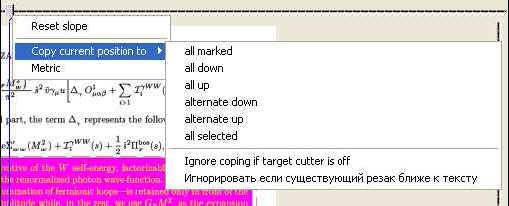
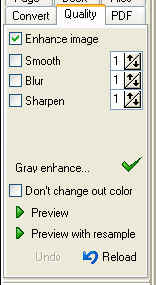 Также можно отключить заданное
изменение цветности текущего файла включением
галочки Don’t change out color.
Кроме того, отдельные фильтры Grey enchance... можно применять сразу ко всему
изображению или к его выделенному куску. При этом
для отмены произведённых манипуляций служит
кнопка Undo , а для радикального отката к
исходному скану — Reload
. Как применить какую-либо
опцию сразу ко многим сканам,описано в разделе 5.
Также можно отключить заданное
изменение цветности текущего файла включением
галочки Don’t change out color.
Кроме того, отдельные фильтры Grey enchance... можно применять сразу ко всему
изображению или к его выделенному куску. При этом
для отмены произведённых манипуляций служит
кнопка Undo , а для радикального отката к
исходному скану — Reload
. Как применить какую-либо
опцию сразу ко многим сканам,описано в разделе 5.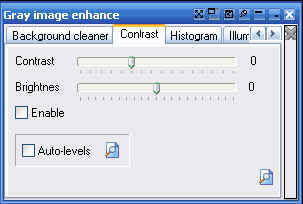
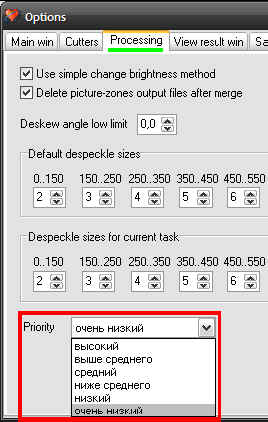
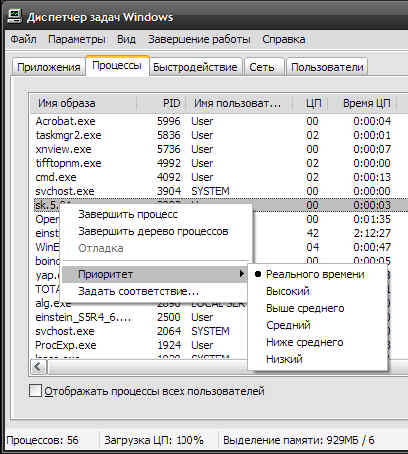

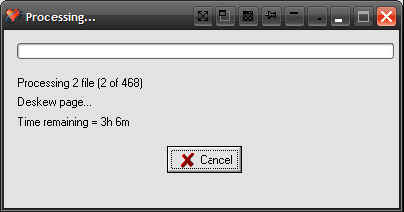 В процессе обработки
отображается окно, представленное слева. Оно
показывает номер обрабатываемого файла из их
полного количества, текущую операцию и оценку
времени, оставшегося до конца обработки.
Окончание работы в зависимости от типа задания и
произведённых операций символизирует либо
открытие редактора постобработки (см. следующий
раздел), либо окошко статистики, в котором нужно
нажать "OK" и переходить к чистке.
В процессе обработки
отображается окно, представленное слева. Оно
показывает номер обрабатываемого файла из их
полного количества, текущую операцию и оценку
времени, оставшегося до конца обработки.
Окончание работы в зависимости от типа задания и
произведённых операций символизирует либо
открытие редактора постобработки (см. следующий
раздел), либо окошко статистики, в котором нужно
нажать "OK" и переходить к чистке.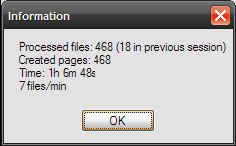
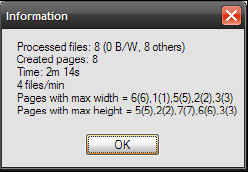
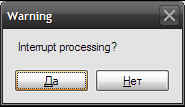
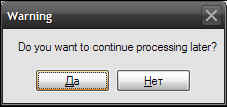
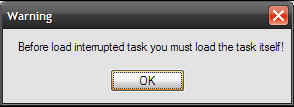
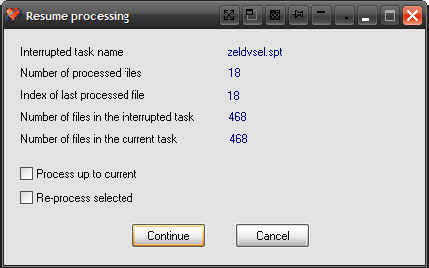 Восстановленное
задание показывает сначала окно, в котором
сообщает о названии прерванного задания, числе
обработанных файлов и номере последнего
обработанного файла, числе всех файлов в
прерванном задании и числе файлов в текущем
задании, а также предлагает на выбор два
переключателя: обработать
все файлы вплоть до текущего (иначе —все) и
переобработать выбранные файлы. Обычно нужно просто сверить, тО ли
прерванное задание вы открыли, и нажать
"Continue".
Восстановленное
задание показывает сначала окно, в котором
сообщает о названии прерванного задания, числе
обработанных файлов и номере последнего
обработанного файла, числе всех файлов в
прерванном задании и числе файлов в текущем
задании, а также предлагает на выбор два
переключателя: обработать
все файлы вплоть до текущего (иначе —все) и
переобработать выбранные файлы. Обычно нужно просто сверить, тО ли
прерванное задание вы открыли, и нажать
"Continue".