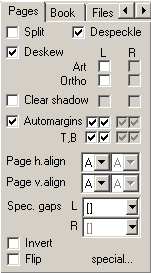
Вернуться к разделу "Создание книг в электронном виде из бумажных книг".
Новая версия Пособия доступна здесь.
Неофициальная версия. Составил monday2000 ( http://www.djvu-soft.narod.ru/ ) на основании объяснений автора программы, собранных на известных форумах (c неоценимой помощью Arcand и других). Вследствие всего этого возможны ошибки и неточности.
Автор программы СканКромсатор (ScanKromsator) - bolega ( bolega@hotmail.ru ).
Домашняя страница программы СканКромсатор - www.bolega.hotmail.ru.
Актуального и официального хелпа к программе СканКромсатор от автора программы (bolega) пока не существует и ожидается в будущей (6-ой) версии программы.
Скачать разные версии программы СканКромсатор можно в разделе "DjVu-программы".
Просьба ко всем желающим поддержать программу СканКромсатор: отсканируйте какую-нибудь книгу из этого списка, залейте её в Интернет, и пришлите ссылку по адресу bolega@hotmail.ru.
Смотрите также:
СканКромсатор v5.6A. Что нового (What's new). (Автор: bolega).
Полезные советы от bolega по работе с Кромсатором. (Материалы из форумов, не вошедшие в Пособие. Моя разработка).
Три способа получить нужную тебе научно-техническую книгу в электронном виде с минимальными затратами. (Статья об использовании Кромсатора. Автор: vadimir).
СканКромсатор v1.0b. Руководство пользователя. (Вариант в формате PDF 368 КБ). (Автор: bolega). (Сильно устаревший официальный хелп к первой версии программы).
Примечание: Эти материалы вместе с данным Пособием содержат 95-98% всей ранее известной информации по Кромсатору.
Материалы по сканированию и оцифровке бумажных книг. (Подборка тематических Интернет-ссылок. Моя разработка).
Ужирнение трудночитаемого текста в СканКромсаторе. (Сделанное мною исследование одного важнейшего приёма).
Примечание: Последняя статья написана мною по материалам данного Пособия. Я хотел бы обратиться с просьбой ко всем читающим эти строки - Вы тоже могли бы (при желании) написать какую-либо аналогичную статью о СканКромсаторе - это ведь довольно реально - если воспользоваться данным Пособием как справочником. Потребность в таких статьях очень велика. Опишите любой свой практическо-экспериментальный опыт работы со СканКромсатором, изложите его алгоритм, приведите примеры. Пусть эта моя статья послужит Вам образцом. Выложив свою статью где-либо в Интернете, не забудьте прислать мне ссылку.
О возможности альтернативы СканКромсатору. (Моя аналитическая статья-размышление).
1.1.1. Вкладка Pages
1.1.1.1. Кнопка special...
1.1.2. Вкладка Book
1.1.3. Вкладка Files
1.1.4. Вкладка Options
1.1.5. Вкладка Options 2
1.1.6. Вкладка Convert
1.1.7. Вкладка Quality
1.1.7.1. Кнопка Gray enhance...
1.1.8. Вкладка PDF
1.1.9. Характерные контекстные меню вкладок
1.2.1. Элементы управления списка файлов
1.2.2. Кнопки панели управления
1.2.3. Управление резаками
1.2.4. Схема расположения резаков
1.2.5. Пункты контекстного меню (главного окна)
1.3.1. Пункт меню File (со всеми подпунктами)
1.3.1.1. Подпункт Task option settings
1.3.2. Пункт меню Edit (со всеми подпунктами)
1.3.3. Пункт меню Process (со всеми подпунктами)
1.3.4. Пункт меню Result (со всеми подпунктами)
1.3.5. Пункт меню Image (со всеми подпунктами)
1.3.6. Пункт меню Service (со всеми подпунктами)
1.3.7. Пункт меню About (со всеми подпунктами)
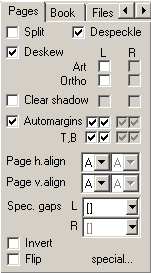
| Элемент | Описание |
| Split | Вкл./Выкл. Режим разделения сдвоенных разворотов. Управляет также активностью разнообразных подгрупп элементов управления "для правой страницы". |
| Deskew | Вкл./Выкл. Автоматическое устранение перекоса ("Deskew"). |
| Despeckle | Вкл./Выкл. Автоматическое удаление соринок
("Despeckle"). Иногда нужно быть очень осторожным с Despeckle - например, если скан бледный и рваный. Кроме того, в очень редких случаях найдутся области, где он вообще не нужен, например, точечные иллюстрации, плохо пропечатанные области и т.д. Тогда эту область можно исключить из зоны действия Despeckle. Для этого выделить её мышкой и в контекстном меню выбрать Exclude region. (Кстати, основное (но не единственное) предназначение Exclude region - защита при Despeckle). Despeckle на цветных сканах не работает и вряд ли будет в обозримом будущем. |
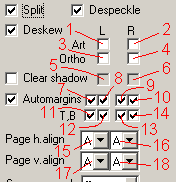
Как правило, заложенный в программу стандартный deskew-алгоритм дает в некоторых случаях неправильный результат. Для борьбы с этим предусмотрено два дополнительных режима: "Art" и "Ortho". Допускается любая комбинация этих режимов. В случае разворота режимы можно задействовать раздельно для каждой из половинок страницы.
Art влияет только на способ детектирования наклона. А вот как потом поворот осуществляется - зависит от параметра Deskew Method. В зависимости от него ступеньки и искажения могут проявляться или нет.
| Элемент (Контекстная подсказка) | Описание |
| Art | Режим "Art" применяйте: страницы со сложными художественными рисунками, сильно разреженные cтраницы, "Art"-режим идеально справляется с любым наклоном и любым типом страниц, но имеет один недостаток – он выполняется в два-три раза медленнее стандартного алгоритма. Поэтому не стоит применять его для всех страниц подряд. |
| 1. L - (Use art deskew algorithm for left page) | "Art"-режим для левой страницы. |
| 2. R - (Use art deskew algorithm for right page) | "Art"-режим для правой страницы. |
| Orhto | Для страниц, имеющих вертикальную ориентацию, но содержимое которых расположено перпендикулярно, т.е. развёрнуто на 90 градусов. "Ortho"-режим работает очень просто: сначала программа выполнит вспомогательный поворот страницы на 90 градусов, рассчитает угол Deskew (стандартным или Art-алгоритмом), и только потом применит этот угол к исходному изображению. |
| 3. L - (Rotate left page page before deskew) | "Ortho"-режим для левой страницы. |
| 4. R - (Rotate right page page before deskew) | "Ortho"-режим для правой страницы. |
| Clear Shadow | Удаление теней, сливающихся с текстом. (только
для b/w-изображений). Использует специальный алгоритм, который пытается удалить тень на ч/б сканах. Часто это не очень хорошо получается, но это и понятно, в b/w сканах определить, где буквы, а где рваные куски тени, алгоритмически практически невозможно. Если имеется разворот - Clear Shadow убирает полосы внутри разворота, если одиночная страница - опция считается относящейся к её краям. Если же полоса хорошо изолирована от текста, можно дополнительно повысить значение параметра AntishadowThreshold до максимума, т.к. по умолчанию параметр обеспечивает аккуратное удаление сливающейся с текстом полосы. Если же слития нет, то аккуратность уже не нужна. Для grey можно использовать background cleaner (методы Vertical или Horizontal; 2D - полосы не трогает). Есть правда побочный эффект - может удалять и полезные вещи, например, вертикальные или горизонтальные линии. В Draft kromsate заложен более продвинутый алгоритм детекции полос. Но он применяется только в draft. Новое в Clear Shadow, начиная в версии 5.5b: |
| 5. L - (Clear shadow on left page) | Clear shadow для левой страницы. |
| 6. R - (Clear shadow on right page) | Clear shadow для правой страницы. |
| Automargins | Вкл./выкл. Режим автоопределения полей для
резаков. Эта опция имеет подопции ("подгалки" - чек-боксы 7-14). По умолчанию всегда включены как сама опция, так и все её подопции. Automargins задаёт одну из опций поведения резаков, а именно автоматическое определение полей во время обрезки (или "кромсания" - т.е. обработки по кнопке Process). Рассмотрим состояние любой подгалки Automargins (чек-боксы 7-14) (при включённой общей галке Automargins): 1). Включено (по умолчанию). Соответствующий резак имеет синий цвет. В этом случае пользователь лишь примерно задаёт резаком линию обрезки (данной стороны скана). Соответствующая же реальная линия обрезки ("контур голого текста" + "усреднение скана под общий размер"? + Book -> H.Gap value / V.Gap value) будет определяться программой во время обработки по кнопке Process. Важно лишь то, что между резаком и текстом в этом режиме не должно быть ничего, кроме пустого белого пространства (ширина которого не имеет значения). 2). Выключено. Соответствующий резак имеет малиновый цвет. В этом случае пользователь вручную задаёт резаком линию обрезки (данной стороны скана), которая, однако, будет проходить не по тому месту, где находится резак, а по месту "позиция резака" + "усреднение скана под общий размер"? + Book -> H.Gap value / V.Gap value (чтобы обрезать прямо по резаку, нужно установить Book -> H.Gap value / V.Gap value равными нулю). вопрос: значит, в итоге данная страница будет иметь индивидуальные размеры? Этот вариант ("выключено") применяется в тех случаях, когда программа некорректно автоматически определяет соответствующую границу контура голого текста (при проигнорировании одиноких символов, напр. номеров страниц, состоящих из одной цифры, или последних 1-2 символов выступающей строки текста ("одиночные выступающие символы" (термин bolega) - ОВ-символы). Вместо этого можно повысить чувствительность автоопределения полей или установить иной вид выравнивания страницы - см. подробности в Options 2 -> Text vert. sensivity/Text horiz. sensivity). Если же обрезать сканы вообще не надо, то нужно вывести резаки за пределы первого скана и распространить их позиции на все последующие сканы (отключение резаков скопом не предусмотрено - чревато). При выключенной общей галке Automargins все её подгалки деактивируются. Это эквивалентно установке всех подгалок в положение "Выключено"? Для под-опций Automargins введены "горячие клавиши" Ctrl-1 .. Ctrl-8. |
| L - | Управление режимом автоопределения полей (Automargins) у резаков "лево-право" - для левой страницы (левая страница используется и для случая одинарного скана). |
| 7. (Left marging of the left page) | Авто/ручн. определение полей слева на левой странице. |
| 8. (Right marging of the left page) | Авто/ручн. определение полей справа на левой странице. |
| R - | Управление режимом автоопределения полей (Automargins) у резаков "лево-право" - для правой страницы. |
| 9. (Left marging of the right page) | Авто/ручн. определение полей слева на правой странице. |
| 10. (Right marging of the right page) | Авто/ручн. определение полей справа на правой странице. |
| T, B | Режим Automargins - подопция "Top" и "Bottom". |
| L - | Управление режимом автоопределения полей (Automargins) у резаков "верх-низ" - для левой страницы (левая страница используется и для случая одинарного скана). |
| 11. (Top marging of the left page) | Авто/ручн. определение полей сверху на левой странице. |
| 12. (Bottom marging of the left page) | Авто/ручн. определение полей снизу на левой странице. |
| R - | Управление режимом автоопределения полей (Automargins) у резаков "верх-низ" - для правой страницы. |
| 13. (Top marging of the right page) | Авто/ручн. определение полей сверху на правой странице. |
| 14. (Bottom marging of the right page) | Авто/ручн. определение полей снизу на правой странице. |
Выравнивание текста (Page h.align / Page v.align). Данную опцию имеет смысл применять, только если включена опция “AutoMargins”. Это выравнивание текста по площади скана.
Вариант Auto - в этом случае текст в конечном файле будет иметь то же положение на странице, что и в исходном изображении. Так ли?
| Элемент (Контекстная подсказка) | Значения | Расшифровка | Описание |
| Page h.align | Выравнивание текста по ширине страницы. | ||
| 15. L - (horizontal alignment of the left page) | A - L - C - R | A(Auto), L(Left), C(Center), R(Right). | Вид выравнивания (левая страница). |
| 16. R - (horizontal alignment of the right page) | A - L - C - R | см. выше | Вид выравнивания (правая страница). |
| Page v.align | Выравнивание текста по высоте страницы. | ||
| 17. L - (vertical alignment of the left page) | A - T - C - B | A(Auto), T(Top), C(Center), B(Bottom). | Вид выравнивания (левая страница). |
| 18. R - (vertical alignment of the right page) | A - T - C - B | см. выше | Вид выравнивания (правая страница). |
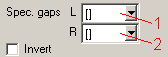
| Элемент (Контекстная подсказка) | Значения | Описание |
| Spec. gaps | Добавлены spec.gaps - теперь кроме horiz.gap и vert.gap есть
ещё один gap, который можно назначать в любой
странице любому из полей.??? Что
это? Здесь отмечаются стороны страницы, к которым применяется значение Spec.gap, выбранное на вкладке Book. Это только странично-ориентированный параметр правильно? |
|
| 1. L | Left - Right - Top - Bottom | |
| 2. R | Left - Right - Top - Bottom |
| Элемент (Контекстная подсказка) | Описание |
| Invert TIFF - (invert image) | |
| Flip - (Flip page horizontal) |
Здесь осуществляется выбор индивидуальных (редко востребованных) опций для каждого файла. Среди прочего имеется возможность смягчения despeckle для нужных страниц. Например, если какая-то страница отсканирована чересчур бледно, можно задать для неё уровень despeckle полегче, [fine-2] или [fine-3]. Там можно задать и другие, эксклюзивные, параметры для страницы: dpi, цветность, фиксированный угол deskew (кромсатор тогда не будет определять его автоматически), rotate90-pdf (данная страница при создании pdf будет в ландшафтной ориентации), ignore gaps (если для страницы есть резаки, она будет порезана и оставлена на выходе как есть, без добавления gap-ов, кроме того, эта страница не будет принимать участия в расчете итоговой ширины книги. Опция предназначена главным образом для обложки книги, цветных вклеек, т.е. страниц, чьи размеры наверняка будут отличаться от размеров остальных страниц, и чтобы эти страницы не влияли на расчет итоговых размеров книги).
Вкладка "Main":
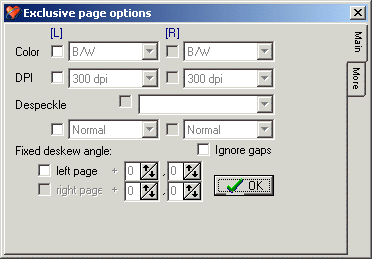
Вкладка "More":
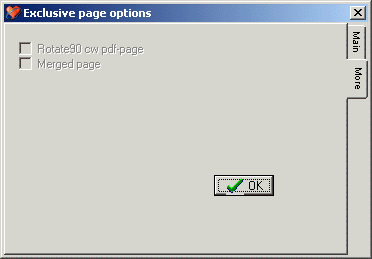
| Элемент | Значения | Описание |
| Color | ||
| L | B/W - Gray - Original - Color (8 bit) - Color (24 bit) - Color (4 bit) | |
| R | B/W - Gray - Original - Color (8 bit) - Color (24 bit) - Color (4 bit) | |
| DPI | ||
| L | Original - 300 dpi - 600 dpi - Twice greater - Half smaller - 150 dpi - 200 dpi - 400 dpi - 500 dpi | |
| R | Original - 300 dpi - 600 dpi - Twice greater - Half smaller - 150 dpi - 200 dpi - 400 dpi - 500 dpi |
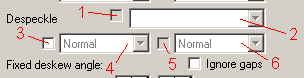
| Элемент | Значения | Описание |
| Despeckle | Если какая-то страница отсканирована чересчур бледно, здесь можно задать для неё уровень despeckle полегче. | |
| 1. | Вкл./выкл. Despeckle. | |
| 2. | only left page - only right page | только левая страница - только правая страница |
| 3. L | ||
| 4. L | Normal - Fine - Fine [-1] - Fine [-2] - Fine [-3] - Fine [-4] - Fine [+1] - Fine [+2] - Fine [+3] - Fine [+4] - Safe | Если сканы чистятся недостаточно (если совсем
нет - то это баг, т.е. другая история этот
баг устранён?), то здесь можно увеличить
размеры допустимых спеклов - поставить, например,
Fine+2 (+3). Здесь значения сделаны относительными от
стандартных, а не абсолютными, чтобы не
задумываться, при каком dpi что задавать. Что именно означают Причем это можно делать как индивидуально для каждой страницы, так и для группы (через Alt или Ctrl). Рекомендуется для плохо-пропечатанных страниц. Кстати, однажды сделанный тут выбор запоминается, и для остальных страниц можно использовать уже просто "горячую клавишу" E (для страницы или левой половины разворота) и R (для правой страницы разворота), т.е. не нужно все время лезть в Pages->Special->Despeckle и щёлкать там, достаточно один раз. |
| 5. R | ||
| 6. R | Normal - Fine - Fine [-1] - Fine [-2] - Fine [-3] - Fine [-4] - Fine [+1] - Fine [+2] - Fine [+3] - Fine [+4] - Safe |
| Элемент | Описание |
| Ignore gaps | Вкл./выкл. Игнорирование зазоров
- размер страницы определяется (или нет) только
положениями резаков - она будет порезана и
оставлена на выходе как есть, без добавления
gap-ов. Аналог индивидуального Page
width = None? Кроме того, эта страница не будет принимать участия в расчете итоговой ширины книги. В этом случае файл не будет приведен к общему виду, но это можно будет сделать после всей обработки, т.е. опосля обработать только этот файл. непонятно Наиболее часто это используется для обложки. |
| Rotate90 cw pdf-page | |
| Merged page |
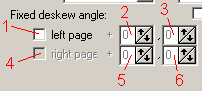
| Элемент | Значения | Описание |
| Fixed deskew angle: | Фиксированный угол deskew (автоматическое устранение перекоса). | |
| 1. left page | для левой страницы. | |
| 2. | (0 - 30) | Это градусы? В радианах? |
| 3. | (0 - 9) | |
| 4. right page | для правой страницы. | |
| 5. | (0 - 30) | |
| 6. | (0 - 9) |
![]()
| Пункт меню | Назначение |
| Copy special options to marked > | |
| Copy special options to selected > |
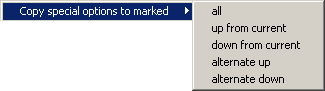
| Copy special options to marked | |
| Пункт меню | Назначение |
all |
|
up from current |
|
down from current |
|
alternate up |
|
alternate down |
|
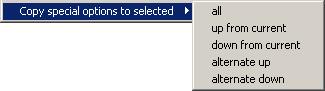
То же самое, что и для предыдущего подпункта.
![]()
| Элемент | Описание |
| Clear all options | Сбросятся все это какие? опции (в default). |
| Clear all options & mark all | Сбросятся все опции (в default) и все файлы пометятся как marked. |
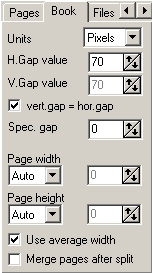
| Элемент (Контекстная подсказка) | Значения | Описание |
| Units - (Measurement units) | Pixels - 10*mm | Выбор единиц измерения для задаваемых
полей. Если в задании собраны файлы с разными dpi, то все величины полей и размеров должны задаваться не в пикселях, а в долях миллиметра (10*mm), т.к. размер полей и книги в пикселях для смешанных dpi бессмысленен. Ну и задать поля нужно будет уже не пикселях, а в 10*mm. После перехода на 10*mm кромсатор уже будет правильно все делать. |
| H.Gap value - (Left/right margins of the page) | (0 - 500 (шаг 10)) | Размеры полей итоговой книги (в
выбранных единицах измерения - Pixels или 10*mm). Эти поля будут автоматически добавлены программой к контуру голого текста (определяемого программой). Очень важный параметр, различный для разных dpi. Для dpi=300 следует задавать не менее 70x90 (реком. 80х100), для 600dpi - не менее 110x150 (реком. 150х180). Здесь - ширина левого/правого полей страницы. |
| V.Gap value - (Top/bottom margins of the page) | (0 - 500 (шаг 10)) | Аналогично - здесь ширина верхнего/нижнего полей страницы - см. строкой выше. |
| vert.gap = hor.gap | Вкл./выкл. режим равенства вертикальных и горизонтальных полей. | |
| Spec. gap (Top/bottom margins of the page тут явно опечатка - надо убрать "Top/bottom") | (0 - 500 (шаг 10)) | Это только странично-ориентированный
параметр правильно? А иначе
какой же в нём смысл - ведь есть же H.Gap value и V.Gap value.
Но, если это странично-ориентированный параметр -
то почему он не в "Exclusive page options"? Здесь задаётся индивидуальная величина поля добавляемого к контуру голого текста? То есть, что ли для данной страницы отменяется общее значение H.Gap value и V.Gap value и устанавливается это? Добавлены spec.gaps - теперь кроме horiz.gap и vert.gap есть ещё один gap, который можно назначать в любой странице любому из полей. |
| Page width - (Book page width calculation method) | Auto - Fixed (0-100000) - None | - Auto: После обработки книги,
если было задано Page width = Page height
= Auto (т.е. кромсатор сам определял итоговые
размеры книги с учетом заданных полей gaps),
кромсатор сам подставляет получившиеся размеры
в соответствующие поля (как я
понял - в поля H.Gap value и V.Gap value ?). После обработки нужно
обязательно сменить Auto на Fixed, чтобы при
переделке (т.е. повторном
применении Draft Kromsate ? ) каких-то отдельных
страниц их размер выдерживался равным итоговому
размеру книги. Вопрос: всё ещё необходимо менять auto на fixed после кромсания? Мне казалось - это само так делается после окончания draft kromsate. На расчёт размеров в режиме Auto влияет состояние опции Use average width - см. чуть ниже. - Fixed: обрезанная страница будет иметь
заданные размеры, которые можно задавать 2
способами: - None: обрезанная страница не будет иметь полей - т.е. мы получим "голый текст" в чистом виде. (В этом случае поля ввода размеров неактивны и их значения игнорируются (в том числе в процессе вычисления средней общей ширины). В последних версиях можно указать режим None для отдельной страницы. - Это так? А зачем тогда Ignore gaps на Exclusive page options? |
| Page height - (Book page height calculation method) | Auto - Fixed (0-100000) - None | См. строкою выше. |
| Use average width | Когда эта опция включена, неправильно
повернутые страницы не оказывают влияния на
ширину/высоту выходных файлов при Draft Kromsate. непонятно При Auto два способа: 1). Если включена опция Use average width/height, то после обрезания, определения контуров страниц (т.е. по самым краям текста со всех сторон) и прибавления к ним полей (gaps) высчитывается средняя ширина/высота. Затем, все страницы, меньшие средней, отбрасываются. За счет этого избавляемся от мало-заполненных страниц. Снова считается среднее. Это и будет окончательный размер. Если какая-то страница чересчур широка (бывает в книгах такое - иллюстрации или таблицы вылазят на поля), то в итоге она может подрезаться. Но как правило, это можно компенсировать изменением полей. Для этого, если, например, режется сбоку, поставьте гориз.выравнивание для неё по-центру, и все будет нормально - поля с обоих сторон уменьшатся и она влезет. 2). Если режим Use average выключен, то окончательная ширина/высота будет уже определяться максим. значениями. При этом проводится также простенький стат.анализ: если максим. размер чересчур отличается от среднего (которое также считается два раза, 2-й раз - после отбрасывания мелкоразмерных), то предполагается, что это обусловлено вышеупомянутыми чересчур широкими страницами, и размер уменьшается, а для этих упомянутых страниц поля также уменьшаются, но не более, чем на 1,5 gap. |
|
| Merge pages after split | Если на выходе требуется получить не
одиночные страницы, а развороты, то в задании всё
равно нужно задавать разделение страниц (галка
Split) (чтобы выполнить независимое выравнивание
половинок разворота), но при этом включить опцию
Merge pages after split. Теперь работает объединение просто множества отдельных файлов в сдвоенные развороты. Для этого сбрасываете все опции, помечаете все слияемые файлы как marked, включаете эту опцию и нажимаете Process. При этом неважно, являются ли исходные файлы
разворотами или нет. непонятно -
что подразумевается под "разворотами"?
Половинки для новых merge-листов набираются
кромсатором по мере движения по списку файлов. непонятно - как именно кромсатор это
делает, по какому принципу? Т.е. в
исходном списке допускается смесь одиночных
страниц и разворотов. непонятно -
что значит "разворотов"? |
Контекстное меню поля Units
![]()
| Элемент | Описание |
| Translate to pixels |
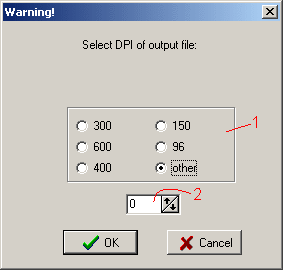
| Элемент (Контекстная подсказка) | Значения | Описание |
| Select DPI of output file: | ||
| 1. | 300 - 600 - 400 - 150 - 96 - other | |
| 2. (Numerate output files starting with this number value) | 30-1200 |
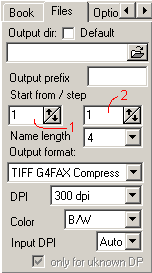
| Элемент (Контекстная подсказка) | Значения | Описание |
| Output dir: | Папка, в которую будут сохраняться результирующие файлы. Если папка не существует, программа попытается создать её. |
|
| Default | Использовать папку по умолчанию для результирующих файлов. Эта папка будет называться "out" и автоматически создастся внутри папки с исходными файлами. | |
| Output prefix | Произвольная буквенно-цифровая строка, которая будет добавляться к именам выходных файлов. Отметим, что имена выходных файлов всегда формируются по следующему правилу: [prefix]01.TIF, …, [prefix]21.TIF Если в качестве output prefix (закладка Files) задать символ *, то на выходе будут сохраняться оригинальные имена файлов. Если при этом исходные файлы являются multi-page тифами, или просто разворотами, то исходное имя также будет сохранено, но с прибавлением соответсвующего суффикса. |
|
| Start from / step | Start from -
числовое значение в имени файла, с которого
начнется нумерация выходных страниц. |
|
| 1. (Numerate output files starting with this number value) | 1 - 1000000000 | Величина Start from. |
| 2. (Step value used in numerating output files) | 1 - 1000 | Величина step. |
| Name length | Auto - 4 -3 - 2 - 1 - 5 | |
| Output format: | TIFF Uncompress - TIFF RLE Compress - BMP - TIFF G4FAX Compress - PDF - TIFF LZW Compress - gif - PBM - PGM - PPM | Формат выходных изображений. |
| DPI | Original - 300 dpi - 600 dpi - Twice greater - Half smaller - 150 dpi - 200 dpi - 400 dpi - 500 dpi | Значение DPI выходных изображений. Здесь можно скорректировать dpi выходных файлов (т.е. просто заменить dpi в тифах на нужное значение). Бывают тифы, в которых dpi явно неправильное. Кстати, если кромсатор показывает что dpi = 96 или 72, то с вероятностью 90% это говорит о том, что файл вообще не содержит информацию о dpi, и тогда кромсатор берёт разрешение экрана. Задавать правильный dpi - это для кромсатора очень существенно, т.к. многие внутренние параметры подбираются исходя из dpi, особенно при despeckle и draft kromsate. Если grey-сканы имеют разрешение < 300 dpi, то обязательно нужно увеличивать выходное dpi вдвое, иначе при конвертации в b/w качество сильно пострадает. |
| Color | B/W - Gray - Original - Color (8 bit) - Color (24 bit) - Color (4 bit) | ??? |
| Input DPI | Auto - 300 - 600 - 150 - 96 - 120 - 200 - 400 - 1200 | DPI не хранится в некоторых графических
форматах, например, в gif. Бывает, что и в jpg его нет.
Если его нет, Кромсатор показывает 1. В этом случае dpi можно определить только методом тыка. Например, можно так. Ставите в Кромсаторе на закладке Files значение Input dpi в 150, включаете режим Ruler и мерите ширину текста книги в мм. Для обычных книг ширина страницы находится в районе 10-13 см. Если Ruler показывает сильно отличное от этого, ставите другое dpi и снова смотрите. Напомню, что значение dpi (хотя бы приблизительно, с точностью 50) очень важно для Кромсатора, как для Draft kromsate, так и для обработки. Если dpi не известно, его нужно ввести обязательно в поле Files -> Input DPI перед запуском Draft kromsate. |
| Only for unknown DP | ??? |
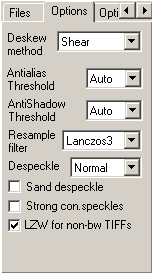
| Элемент (Контекстная подсказка) | Значения | Описание |
| Deskew method - (Rotation method) | Fast - Antialias - Interpolate - Shear - Auto(shear) - Auto(a/alias) | В этом пункте всё под вопросом
- правильно ли? Deskew method задаёт алгоритм автоматического выравнивания сканов. Их там много, рождались по мере совершенствования кромсатора. Рекомендуемый метод - Auto(shear). Fast: lossless-режим Fast, чтобы буквы не утолщались. Antialias (англ. "сглаживание, устранение контурных неровностей"): Для grey/color-сканов. Имеет интерполяцию для предотвращения артефактов (например, "ступеньки" в строках текста). Слегка неравномерно уширяет буквы. Interpolate: Для grey/color-сканов. Имеет интерполяцию для предотвращения артефактов (например, "ступеньки" в строках текста). На толщину повёрнутого текста влияет значение параметра convert to b/w threshold (закладка Convert). Если выбрать Interpolate и задать Сonvert = LowLight, то уширение практически исчезает, при том, что текст поворачивается так же хорошо (т.е. не деформируется ступеньками), как и при Antialias-повороте. Shear (англ. "сдвиг ( фрагмента изображения )"): Метод для b/w-сканов. Auto(shear): Метод для b/w-сканов. Shear с
автоматической компенсацией артефактов. Данный
метод - самый рекомендуемый. В отличие от Antialias,
без побочных эффектов. Ни в коем случае не стоит
использовать его для случая, когда на выходе non-b/w <- это устарело в 5.6A?.
Только Interpolate или Antialias. И тогда про ступеньки
можно забыть. Auto(a/alias): default-значение antialias-параметра (то, которое берётся кромсатором, если параметр задан как auto) можно изменить в ini-файле в секции [Options]: DefAntiAliasA=180,170,150 <- Какие единицы? (это задает значение параметра для 3-х dpi: <300, 300-500, >=500 |
| Antialias Threshold |
Auto - 150 - 160 - 170 - 180 - 190 - 200 - 210 - 220 - 230 - 240 - 250 | Пороговая величина (threshold) режима Antialias (Сглаживание). Какие единицы? Что такое "auto"? |
| AntiShadow Threshold |
Auto - 3 - 4 - 5 - 6 - 7 - 8 - 9 - 10 - 11 - 12 - 13 - 14 - 15 - 16 - 17 - 18 - 19 - 20 | по умолчанию (это при "Auto",
что ли?) параметр обеспечивает
аккуратное удаление сливающейся с текстом
полосы (для b/w-изображений). Что
это эа пороговая величина? Не для Clear Shadow ли? Какие единицы? Что такое |
| Resample filter | Linear - FastLinear - Lanczos3 - Bilinear - Bicubic - None | Фильтр при изменении разрешения Когда эти фильтры применяются (вообще,
для чего они) - что ли по результатам выставления
значений в поле DPI на вкладе Files? Какие фильтры
есть какие? Откуда такие названия? Когда
применять какой? Наилучшее качество получится при Bicubic. <- Верно ли? Lanczos дает вполне приличные результаты при не очень плохом исходнике. Самые гладкие буквы дает бикубик, но у него 2 недостатка: он на порядок медленнее, и буквы могут слегка ужирняться за счет антиалиасинга. Так что смотрите сами, по обстановке. |
| Despeckle | Fine - Normal - Fine+Normal - Safe | Fine: Удаляются все спеклы, меньшие
определённого размера (размер выбирается
Кромсатором самостоятельно), и даже спеклы чуть
большего размера, но имеющую определённую форму,
явно указывающую на "мусорное"
происхождение. Распознаются буквы i и j и метод не позволяет "зачищать" их точки. Особенно это актуально, когда эти символы используются как индексы в математических формулах. Такой защиты, насколько известно, нет ни в одной другой программе. Метод показал свою 100% эффективность и надежность. Это самый "чистящий" метод. Для каких сканов применять? Normal: Метод по умолчанию. Старый, и более щадящий, чем Fine. Если Fine удаляет только изолированные от символов спеклы, то Normal умеет удалять мелкую бахрому, бородавки, и т.д. с самих сиволов, т.е. слегка сглаживает буквы. Удаляет и изолированные спеклы, но не так успешно, как Fine. Для каких сканов применять? Fine+Normal: ??? Для каких сканов применять? Safe: Метод для бледных сканов, с разорванными буквами. В этом случае в процессе обработки области, занимаемые буквами, чиститься не будут. Суть его - в предварительной кластеризации текста, т.е. выделении букв, и удалении мусора только в области, не принадлежащей букве. Метод не идеальный, но буквы страдают гораздо меньше. Как альтернатива, можно на закладке Pages нажать кнопку Special и там "смягчить" степень деспеклирования (fine-2, fine-3 и т.д.). |
| Sand despeckle - (Used for bad-quality "sand" images) | Это для случая, когда многие буквы на скане - песочно-образные, состоящие из разрозненных точек. Опция sand despeckle хоть как-то соединяет точки таких букв. ??? | |
| Strong con.speckles - (Used for bad-quality "sand" images) | Эта опция означает "Strong connected speckles"
(4-connected pixels в противоположность 8-connected pixels). Влияет на чистку. По умолчанию выключена, что означает: если пиксел касается другого только по диагонали, то они все равно считаются принадлежащими одному спеклу, и размер его получается больше, и вероятность его удаления понизится. Поэтому лучше не включать эту опцию. Если эту опцию включить, то пикселы, касающиеся друг друга только по диагонали, будут интерпретироваться как два разных, т. е. изолированных. Включать эту опцию имеет смысл, если сканы чистятся недостаточно. Но будьте осторожны - лучше недочистить, чем перечистить. |
|
| LZW non-bw TIFFs | ??? |
Контекстное меню полей Antialias Threshold и AntiShadow Threshold
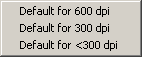
| Элемент | Описание |
| Default for 600 dpi | |
| Default for 300 dpi | |
| Default for <300 dpi |

| Элемент (Контекстная подсказка) | Значения | Описание |
| Cutters state: | cut&clear t/b - only cut - cut&clear all | Количество состояний чек-боксов резаков на
панели управления резаками (наверху). cut&clear
t/b: выключён/включён и засерен/включён
(только резаки "верх-низ"). Засерен означает, что область за резаком будет не отрезаться при кромсании, а только очищаться. При включённом Automargins это даёт в итоге один и тот же результат. разве? я понял, что при включённом Automargins область за резаком отрезается, равно как и выключенном Automargins. Если же юзер взял весь контроль за размерами страниц на выходе на себя (Automargins = off), то это имеет смысл. Кстати, значение по умолчанию этой и других подобных глобальных опций можно определять для себя удобным для вас образом, создав набор default-опций в меню File -> Task options settings. |
| Text vert. sensivity - (sensivity for text edges estimation (at left, right, internals)) | Normal - High (1 - 5) | При автоматическом определении программой
контура голого текста могут возникать
неточности. Так, могут быть проигнорированы
одинокие, далеко отстоящие от основного текста
символы ("одиночные выступающие символы"
(термин bolega) - ОВ-символы), напр. номера
страниц, состоящие из одной цифры. Или последние
1-2 символа выступающей строки текста. Это
известная и пока не решённая проблема. В
результате эти символы могут быть потеряны (если
их не перекроет задаваемое поле H.Gap Value
или V.Gap Value). Есть 3 способа решения проблемы ОВ-символов: 1. <- Здесь: Можно увеличить чувствительность определения контура голого текста при Draft Kromsate (слева, справа, внутри). Если скан чистый, можно увеличить значение параметра и края текста будут определяться точнее. 2. Можно в Automargins явно задать отрезающуюе позицию соответствующего резака - "сразу за ОВ-символом". 3. Можно в Выравнивание текста (Page h.align / Page v.align) задать нужное выравнивание текста на скане так, чтобы ОВ-символы оказались на скане (с большой долей вероятности). (На мой взгляд, крайне порочный способ). |
| Text horiz. sensivity - (sensivity for text edges estimation (at top, bottom)) | Normal - High (1 - 5) | То же самое, что и строкою выше, только: Чувствительность определения контура голого текста при Draft Kromsate (сверху, снизу). |
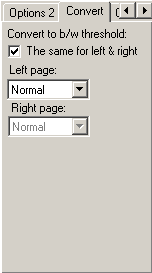
| Элемент | Значения | Описание |
| Convert to b/w threshold: | Порог конвертации в ч./б. Это для случая конвертации grey-сканов в b/w (это операция с деградацией, она незаметна только для сканов начиная с 400-600 dpi.). Параметр определяет порог grey-цвета, ниже которого точка становится черной, а выше - белой. Диапазон 0-255. Для удобства ряд ходовых порогов имеют имена (см. ниже). Странично-ориентированный параметр, т.е. для каждой страницы его можно задавать различным. Влияет на результат, как это ни странно, при обработке цветных сканов (без перевода в b/w). Можно его поварьировать (сделать более dark, если скан бледный, и light, если наоборот). |
|
| The same for left & right | Одно и то же для левого и правого (Вкл./Выкл.) ??? | |
| Left page: | Normal - LowDark - MiddleDark - HighDark - LowLight - MiddleLight -
HighLight - Smooth - User Какие численные
значения стоят за ними? Вид панели Convert при выборе в поле Left page: варианта User:
(возможен раздельный выбор - для левой и правой страницы). |
Значение порога конвертации для
левой страницы Normal: - ? LowDark:
даст на выходе b/w слегка пожирнее, чем Normal. - ? Очень хорошо работает на чрезвычайно блёклых сканах или сканах поганого качества (например, с очень низким dpi). Недостаток - очень чувствителен к фону (шумам), поэтому если скан сильно грязный (с неравномерным фоном), то smooth вносит очень много мусора, который в итоге так сливается с текстом, так что никакой Despeckle потом не помогает, поэтому лучше использовать его совместно с Histogram Thresholding для подавления грязи (фон слегка забледняется с помощью Histogram, и поэтому не вносит мусора при конвертации). (Другими словами, вылезает фон. Но, для нормального Grey, его можно убрать гистограммой). (Smooth - это "метод удаления фона" непонятно). Серые полутоновые рисунки при Smooth следует включать в Exclude region. После Smooth текст слегка жирнеет. Чтобы этого не происходило, можно, к примеру, на закладке Quality -> Gray enhance... -> Contrast сдвинуть ползунок Brightnes (яркость) на позицию 20 влево. User: Значение порога задаётся пользователем. |
| Right page: | Normal - LowDark - MiddleDark - HighDark - LowLight - MiddleLight - HighLight - Smooth - User | Значение порога конвертации для
правой страницы Аналогично - для правой страницы. |

| Элемент (Контекстная подсказка) | Значения | Расшифровка | Описание |
| Enhance image | Улучшить качество картинки Для начала (улучшения качества) нужно поставить тут галку. В противном случае все enhance-настройки при обработке будут игнорироваться (но будут срабатывать при preview). |
||
| Smooth | (1 - 5) | ||
| Blur | (1 - 5) | ||
| Sharpen | (1 - 5) | ||
| Gray enhance... | Кнопка - вызывает окно улучшения качества
скана (горячая клавиша - "B"), подробнее см.
ниже. Вызывает окно Gray image enhance, используемое для: 1. Убирание фона. 2. Вытягивание текста (повышение контастности). |
||
| Dont't change out color - (Do not change color of output files in preview) | Включить при выполнении подбора - чтобы не
тратить время на конвертацию grey->b/w, т.е. чтобы
картинка не конвертилась в b/w при нажатии кнопки Preview
- и не надо переключать тогда все время Color
на вкладке Files. Выключить - чтобы увидеть по нажатию на Preview, как будет выглядеть уже конечный результат. |
||
| Preview - (Enhance quality and view result) | не будет увеличиваться dpi (если это конечно задано). | ||
| Preview with resample - (Enhance quality with DPI changing and view result) | dpi увеличится как задано в поле DPI на закладке Files. | ||
| Undo - (Undo last operation) | Откат предыдущей операции Preview. Глубина Undo практически неограниченна | ||
| Reload - (Reload image) | ??? |
Процедура работы с кнопкой:
1. Начинаем с вкладки Quality:
1. Ставим галочку на Enhance image - иначе все наработанные улучшения будут проигнорированы (когда проигнорированы? Во время какой операции над сканами применяются наработанные улучшения сканов - после нажатия кнопки "Process"?)
2. Ставим галочку на Dont't change out color ("Не изменять режим цветности во время подбора") - в результате при последующих пробных просмотрах (кнопки Preview и Preview with resample) не будет тратиться время на конвертацию grey->b/w (только если на вкладке Files в поле Color стоит значение "B/W" - я правильно понял?). Либо не ставим галочку, чтобы при пробном просмотре увидеть уже конечный результат (т.е. с конвертацией grey->b/w).
2. Нажимаем на кнопку Gray enhance... (горячая клавиша - "B"). По этой кнопке открывается окно Gray image enhance - улучшение качества серого скана.
3. Меняем настойки на разных вкладках окна Gray image enhance для улучшения скана.
4. Нажимаем на кнопки предварительного просмотра:
а. Preview - не будет увеличиваться dpi (если это, конечно, задано).
б. Preview with resample - dpi увеличится как задано в поле DPI на закладке Files.
5. Потом нажимаем Undo и снова подбираем. Глубину Undo практически неограниченна. Чтобы перенести подобранные опции на все (или на группу) файлов нужно в контекстном меню закладки background cleaner выбрать соответствующую команду. Если же нужно перенести вообще все опции enhance, то нужно снять галку с "enhance image" и держа нажатым Alt, снова её взвести. И ещё: при работе с preview лучше отключать режим автопринятия опций (кнопка (Auto-accept changings option is on/off )), т.к. при смене dpi кромсатор положения резаков не корректирует.
2. Далее работаем с окном по кнопке Gray enhance... (Gray image enhance).
Версия 5.6A: Добавлены новые
фильтры: gauss blur, median, contour enhance, sharpen.
ВНИМАНИЕ: Новые фильтры еще не включены
в процесс обработки, т.е. их можно применять к
исходному скану только в режиме Preview!
Вкладка Background cleaner
Если grey-скан более-менее чистый и интенсивность фона на нём заметно отличается от текста, то преобразование "grey -> b/w" сводится к простому выбору величины Convert -> Convert to b/w threshold. А если есть тени, да ещё близкие по цвету к тексту, то обычный Convert ничем не поможет: либо тень станет в итоге чёрной полосой (и текст не будет виден), либо наоборот, убирание тени уничтожит и текст.
Поэтому нужно убирать фон и, если текст плохо различим на нём, то еще и задействовать спец.фичу по "вытягиванию" текста из фона.
Background cleaner применяется для:
1. Убирание фона. (а зачем? всё равно ведь перед дежавючением перегоняем сканы в в b/w и фон сам собой уходит, оставляя после себя лишь соринки, которые убираются despeckle'ом (а потом, при большом желании, через autoclear))
2. Вытягивание текста - если текст сильно сливается с фоном (а когда именно такое бывает? При обычном сканировании обычного текста такого не бывает - значит, это какие-то специфические случаи? Кстати, вроде бы это при фотографировании цифровым фотоаппаратом бывает часто) (т.е. очень малый контраст между текстом и фоном), то здесь можно увеличить контрастность текста.
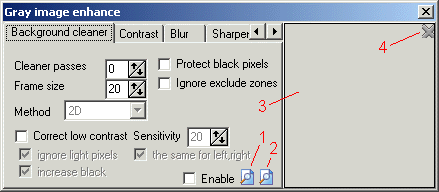
Окно предварительного просмотра 3 - одно для всех закладок, preview можно применить и к исходному скану или его выделению, если оно есть.
Окно 3 в свёрнутом виде:
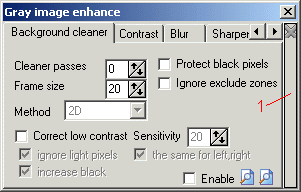
1. Вид свёрнутого окна.
Чистильщик фона Quality -> Gray enhance... -> Background cleaner? может работать и с цветным фоном. Только нужно учитывать, что речь идет именно о не сильно ярком паразитном фоне, что-то же яркое будет сильно искажаться.
| Элемент (Контекстная подсказка) | Значения | Описание |
| Cleaner passes | (0 - 5) | Чтобы убрать фон, достаточно задать Cleaner
passes = 1. Чтобы проверить, достаточно ли одного прохода, нажмите Undo увеличьте Cleaner passes на единицу и нажмите Preview - если визуально ничего не изменилось, значит, одного прохода хватило. Что делает клинер? Каков его принцип работы? |
| Frame size | (0 - 100 ((шаг 10) | ??? |
| Method | (2D - Vertical - Horizontal - Both) | ??? |
| Correct low contrast | Чем эта опция
отличается от ползунка Contrast на следующей вкладке
Contrast? Включить, если текст сильно сливается с фоном (т.е. очень малый контраст между текстом и фоном и буквы еле различимы на фоне скана).
Действует избирательно - простой текст не меняется, а бледный улучшается. - пока непонятно. Плохо работает для очень светлых сканов (это отличается от "текст сильно сливается с фоном"? Видимо, "очень светлые сканы" + повышение контаста = "текст сильно сливается с фоном"?), т.к. сильно начинает вылазить всякий мусор, потому что его цвет сравним как с цветом фона, так и с цветом текста. Хорошо использовать при удалении фона на сгибе между страницами книги - иначе текст может пострадать, т.е. стать слишком бледным. |
|
| Sensitivity | (0-100 (шаг 5)) | Пороговая величина контраста между
фоном и текстом в %. При убирании фона пиксели
ниже порога стираются. Пиксели выше порога не
меняют цвет (либо становятся чёрными, если
включено increase black). Можно задавать различным для левой и правой половинок разворота. Только нужно, чтобы были уже выставлены внутренние резаки (int1 или int1+int2), Preview по ним будет судить о том, где левая половина разворота, а где - правая. |
| Protect black pixels | Включить, если имеются однотонные
иллюстрации, например черные квадраты и т.д.
Такие области кромсатор будет трактовать как
фон, и вычистит их. Чтобы этого не произошло,
ставится защитный порог цвета, выше которого
цвет не считается за фон. К сожалению, значение
порога жестко зашито в программу, в будующих
версиях пользователь сможет его задавать. Пока
только просто галка. Если опция выключена (по умолчанию), то тогда убирание теней будет намного лучше (эта опция устарела и пришла из старых версий кромсатора, когда не было exclude-зон, и удаление тени могло вредить иллюстрациям.). |
|
| Ignore exclude zones | Если на скане есть иллюстрации, залитые серым или градиентным цветом, то нужно, включив эту опцию, заключить их в exclude-зону, чтобы не повредить. | |
| ignore light pixels | "...гарантирует, что вытягивание контраста будет применяться только к тексту, а не к неравномерностям фона..." - непонятно. | |
| increase black | Если эту опцию включить, то при очистке фона оставляемые (в противоположность стираемым) пиксели (текст) будут делаться чёрными (из серых). | |
| the same for left,right | ??? | |
| Enable | ??? | |
| 1. |
??? | |
| 2. |
??? | |
| 3. (Preview window) | ??? | |
| 4. (Hide/show preview window) | Кнопка Свернуть/Показать Окно предварительного просмотра 3. |
![]()
| Элемент | Описание |
| Copy cleaner options to all marked | |
| Copy cleaner options to group... | Вызывается окно Apply option, подробнее см. ниже - в п.1.1.9.3. |
Вкладка Contrast
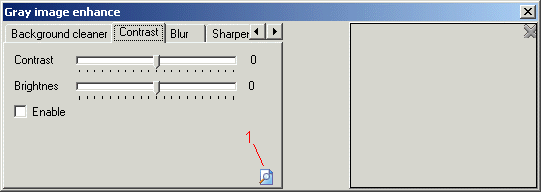
| Элемент (Контекстная подсказка) | Значения | Описание |
| Contrast | (от -100 до 100) | Чем эта опция
отличается от Correct low contrast? Как она работает? Еще влияет Convert to b/w threshold (на вкладке Convert) - если он высокий, то контраст можно делать поменьше, и наоборот. ??? |
| Brightnes - опечатка - правильно "Brightness" | (от -100 до 100) | Причем для изменения Brightness по умолчанию используется упрощенный, но более быстрый алгоритм (через изменение RGB). Точный метод дает изменение HSL, чтобы его использовать, нужно в ini-файле в Options добавить HSLBright=1. |
| Enable | ??? | |
| 1. |
??? |

| Элемент | Описание |
| Set to 0 | |
| Save value | |
| Copy contrast/brightness to all marked | |
| Copy contrast/brightness to group... | Вызывается окно Apply option, подробнее см. ниже - в п.1.1.9.3. |
Вкладка Blur
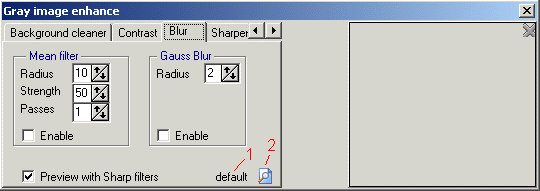
| Элемент (Контекстная подсказка) | Значения | Описание |
| Mean filter | ||
| Radius | (1 - 10) | |
| Strength | (0 - 100 (шаг 5)) | |
| Passes | (1 - 5) | |
| Enable | ||
| Gauss Blur | ||
| Radius | (1 - 20) | |
| Enable | ||
| Preview with Sharp filters | Результат действия фильтров размытия и увеличения резкости можно наблюдать в preview в совокупности. | |
| 1. default (Apply to image) | ||
| 2. |
||
Вкладка Sharpen
Preview фильтра Sharpen (и Denoise тоже) можно прервать, нажав Esc. Результат действия фильтров размытия и увеличения резкости можно наблюдать в preview в совокупности.
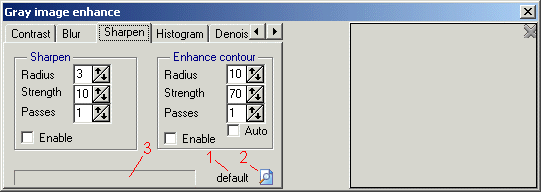
| Элемент (Контекстная подсказка) | Значения | Описание |
| Sharpen | ||
| Radius | (1 - 10) | |
| Strength | (0 - 100 (шаг 5)) | |
| Passes | (1 - 5) | |
| Enable | ||
| Enhance contour | ||
| Radius | (1 - 10) | |
| Strength | (0 - 100 (шаг 5)) | |
| Passes | (1 - 5) | |
| Auto | ||
| Enable | ||
| 1. default (Apply to image) | ||
| 2. |
||
| 3. | ||
Вкладка Histogram
Как работает любая такая гистограмма вообще?
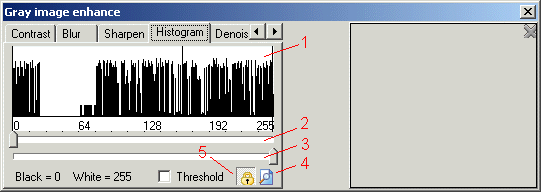
| Histogram | Гистограмма (столбиковая диаграмма) | |
| Элемент (Контекстная подсказка) | Значения | Описание |
| 1. | ||
| 2. | ||
| 3. | ||
| 4. |
||
| 5. |
||
| Black = | 0 - 255 | |
| White = | 0 - 255 | |
| Threshold | ||
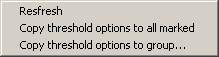
| Элемент | Описание |
| Refresh | |
| Lock auto-refresh | |
| Copy threshold options to all marked | |
| Copy threshold options to group... | Вызывается окно Apply option, подробнее см. ниже - в п.1.1.9.3. |
Вкладка Denoise
Denoising - хороший фильтр, но ужасающе медленный из-за анизотропности. Preview фильтра Denoise (и Sharpen тоже) можно прервать, нажав Esc. Результат действия фильтров размытия и увеличения резкости можно наблюдать в preview в совокупности.

| Элемент (Контекстная подсказка) | Значения | Описание |
| Smooth strength | (0 - 200 (шаг 10)) | |
| Contour precision | (1,0 - 20,0 (шаг 0,5)) | |
| Blur strength | (1 - 20) | |
| Calс precision | (1 - 50 (шаг 2)) | |
| Anisotropy | (1 - 9) | |
| default (Apply to image) | ||
| Enable | ||
| 1. |
||
| 2. | Что это такое странное? |
Вкладка Misc
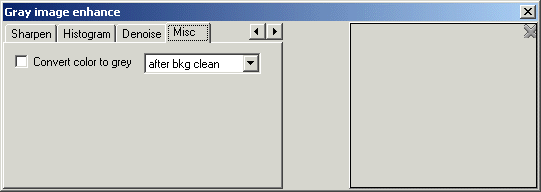
| Элемент (Контекстная подсказка) | Значения | Описание |
| Convert color to grey | (after bkg clean - before bkg clean) | Позволяет конвертировать исходный цветной скан в серый перед началом обработки (бывает и такое, когда сканируют в цвете, чтобы потом всё равно перевести в b/w :) ). |
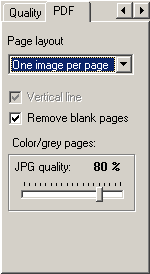
| Элемент (Контекстная подсказка) | Значения | Описание |
| Page layout | One image per page - Two images per page - Booklet - Small book | |
| Vertical line | ||
| Remove blank pages | ||
| Color/grey pages: JPG quality: (sensivity for text edges estimation (at left, right, internals)) | Для выходного pdf файла можно задать степень сжатия для grey/color страниц. |
1. Контекстные меню вкладок - всех, кроме Pages:
Появляется по щелчку правой кнопки мыши на любой вкладке, кроме первой (Pages).
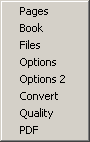
| Элемент | Описание |
| <Любой пункт> | Переход на соответствующую вкладку |
2. Контекстное меню по отдельным элементам разных вкладок:
![]()
| Элемент | Описание |
| Apply option to all marked | |
| Apply option to group... | Вызывается окно Apply option, подробнее см. в следующем пункте. |
3. Окно Apply option:
Вызывается по Apply option to group... (см. чуть выше), а также из подпунктов контестного меню разных вкладок окна Quality -> Gray enhance... -> Gray image enhance

| Элемент | Описание |
| Apply option to: | |
| All marked | |
| Selected | |
| All marked up to current | |
| All marked from current to end | |
| All selected up to current | |
| All selected from current to end |
| Элемент | Описание |
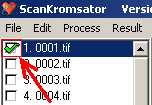 |
Жирная зелёная галочка ("marked") Смысл: 1. Помечаем данный файл на обработку (хотя есть и иные виды выделения - непонятно, какие для чего) - это сейчас основной смысл. 2. Запоминаем (для последующей обработки - какой, Draft Kromsate или Process?) текущие изменённые индивидуальные настройки файла (например, позиции резаков (а что ещё конкретно, какие именно опции?) - уже устаревший смысл (из-за кнопки "Auto-accept options is on/off"). Когда-то после изменения опций (например, подвинули резак) необходимо было "перещёлкнуть" эту галочку - т.е. снять её и вновь поставить - иначе изменённые опции не запоминались, но в последних версиях Кромсатора появилась специальная (для этой проблемы) кнопка "Auto-accept options is on/off" - когда она включена, "перещёлкивать" галочки (после изменения опций) уже не надо. (Рекомендуется сразу её включить (при первом запуске Кромсатора) - раз и навсегда - и выключать только при использовании кнопки Preview на вкладке Quality). (Bместо перещелкивания можно нажимать "A" на клавиатуре или щелкать средней кнопкой мыши, эффект будет тот же Что-то не заметно ничего...). |
 - Show result (Show output images
after processing) - Show result (Show output images
after processing) |
Что это такое? |
| Щёлкнуть мышкой на любой (обычно последний) файл в списке, нажать эту кнопку - автоматически проставятся жирные зелёные галочки на всех файлах в списке, предшествующих ему. | |
| Щёлкнуть мышкой на любой файл в списке, нажать эту кнопку - на нём проставится жирная зелёная галочка. Вопрос - зачем нужна эта кнопка? - эту галочку все ставят мышкой. К тому же мышка способна ещё и снять эту галочку, а вот кнопка - почему-то нет. | |
| Щёлкнуть мышкой на любой (обычно (пред)последний) файл в списке, нажать эту кнопку - автоматически проставятся жирные зелёные галочки на всех alternate ("чередующихся", т.е. одинаковой чётности) файлах в списке, предшествующих ему. Т.е. если стоим на чётном файле - пометятся все предыдущие ему чётные файлы, если стоим на нечётном - то пометятся все нечётные. |
Любую опцию можно установить/сбросить/изменить у любой группы файлов. Для этого нужно при изменении опции держать нажатым Alt. Кромсатор предложит на выбор, к какой группе применить изменение (в любом случае, выдав сначала предупреждение):

Таблица предопределённых видов групповых выделений файлов:
| Виды групп | Расшифровка | Способ выделения | Групповое изменение |
| Marked | С жирной зелёной галочкой | Левая кнопка мыши | Клавиша Ctrl |
| Selected | Выделенные красным цветом. | Клавиша Пробел (или Insert)
(при активном списке файлов). Чтобы выделить группу, нужно пробелом отметить первый файл в группе, затем стать на последний файл и нажать Shift + Пробел. |
Клавиша Shift |
| Bold selected | Выделенные жирным | Клавиша Ctrl + Пробел. | |
| Alternate (marked) | Чередующиеся (c жирной зелёной галочкой другие предопределённые виды выделений вроде бы не бывают alternate?), т.е. одинаковой чётности | Кнопка Apply alternate | Команды меню |
Из таблицы видно, что, чтобы поменять опцию у группы файлов, то нужно (при изменении опции):
- Для marked-файлов держать нажатым Ctrl.
- Для selected-файлов держать нажатым Shift.
Если нужно переместить в списке единственный файл, то это можно сделать, нажав на файл левой кнопкой мыши и перетащив его на другую позицию в списке.
Перемещать можно и группу файлов. Для этого выделяем как selected (красным - через пробел) нужную группу файлов и используем команду контекстного меню Edit/Move-shift selected. С её помощью можно корректировать положение файлов в списке как угодно (с автоматическим переименовыванием выходных файлов в случае необходимости, см. далее).
Move перемещает все выделенные (selected) файлы (выделение может быть не обязательно сплошным, а, например, через один) в определённую позицию в списке файлов. Например, можно выделить все чётные страницы и переместить их в конец списка, где они расположатся уже последовательно, т.е. выполнить операцию, обратную перемешиванию.
При Shift же все выделенные файлы сдвигаются на заданное количество строк вверх или вниз, сохраняя при этом расстояние между друг другом.
Поддерживается и перемешивание файлов, т.е. скопировали в буфер несколько файлов, а в список вставляется через один, т.е. на место только чётных или только нечётных. Для этого используется команда контекстного меню Edit/Paste interliev ("вставлять файлы через один").
Если изменение порядка (как для единственного файла, так и для группы) выполняется уже после обработки (т.е. когда уже получены выходные файлы), то кромсатор будет автоматически переименовывать и выходные файлы так, чтобы сквозная нумерация на выходе не нарушалась.
По команде Edit->Paste special можно вставлять не по одной странице как раньше, а несколько, которые выделены в списке вставляемых. Поясним по поводу Copy-Paste в списке файлов. Можно выделить подряд несколько файлов (красным). Затем взять их в карман командой Copy selected (берутся не все selected, которые имеются в списке и возможно разбросаны по нему, а только в текущем непрерывном красном интервале, в котором в данный момент находится курсор списка). Затем из кармана можно вставлять в другое место списка, либо все сразу (Paste), либо все, но перемешивать с исходным списком через один (paste interlieve), либо вставлять в разные места по одному или несколько с использованием спец. окошка, в котором рендерятся файлы из кармана (Paste special) чтобы было видно какой файл вставляется.
Если открывать много tif-файлов скопом, кромсатор считает их одностраничными. Если к первому открытому одностраничному tif-файлу добавить многостраничные, он их тоже считает одностраничными, если первый многостраничный - то все нормально что значит "нормально"?, какие бы (одно- или много- страничные) следующие добавленные файлы ни были.
Для того, чтобы открыть несколько (не один) tif-файлов как многостраничные, нужно при выборе команды меню (или при щелчке на кнопке открытия файлов) держать нажатым Shift. Такое явное указание было введено из-за чрезмерной длительности автоматического определения "многостраничности" открываемых tif-файлов.
Для перемещения по списку файлов (в главном окне, а также в окне просмотра результатов), можно использовать "горячие клавиши": "q" или "[" (предыдущий) и "]" или "w" (следующий).
В списке исходных файлов нажатие стрелок, Home, End при нажатом Shift перемещают курсор на следующий selected, предыдущий selected, первый selected, последний selected соответственно.
Начиная с 4-й версии, Кромсатор поддерживает полуавтоматическое добавление файлов в задание. Например, вы сканируете книгу, и файлы попадают в папку MyScan. Вы загружаете сколько есть файлов в задание. В дальнейшем, если в этой папке будут появляться от сканера новые изображения, можно просто нажимать в кромсаторе "H" (раньше для этого нужно было вызывать пункт меню add files) и они добавятся в конец задания (при условии, что сканирующая программма нумерует их).
В уже существующее задание можно добавлять новые файлы (с возможностью пересортировки, если необходимо это как?), при этом допускаются одинаковые имена файлов (при условии, что папки у них все-таки разные).
Теперь в задании можно использовать любую смесь форматов файлов. (Ранее к multi-page-тифам, например, нельзя было добавить bmp или jpg).
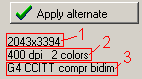
При запуске Кромсатора эта панель ВСЕГДА не видна. Чтобы её увидеть, надо "растянуть вверх" панель списка файлов.
| Элемент | Описание |
| 1. <горизонтальный размер изображения в пикселях> х <вертикальный размер изображения в пикселях> | индикация параметров |
| 2. <разрешение изображения в DPI> <количество цветов изображения> - | индикация параметров |
| 3. <Вид сжатия изображения> - | индикация параметров |

(Функционально дублирует другие меню, см. их пояснения)
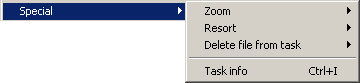
(Функционально дублирует другие меню, см. их пояснения)
![]()
(Функционально дублирует другие меню, см. их пояснения)
![]()
| Элемент (Контекстная подсказка) | Описание | ||||||||||||
Контекстное меню кнопки Load image files
|
|||||||||||||
Контекстное меню кнопки Fit image
|
|||||||||||||
Контекстное меню кнопки Draft kromsate
|
|||||||||||||
Контекстное меню кнопки Process current file
|
|||||||||||||
| Самая знаменитая кнопка
Кромсатора - "автопринятие изменения опций". Рекомендуется включить её при первом запуске Кромсатора (она останется включёной при последующих запусках) - и иметь эту кнопку всегда включённой. Выключать её имеет смысл только при использовании кнопки Preview на вкладке Quality - т.к. при смене dpi кромсатор не корректирует положения резаков. |
|||||||||||||
| Можно держать Ctrl или Alt при изменении значения в этом комбобоксе. Ctrl - повернет для всех для всех marked?, Alt - спросит, для каких. |
![]() - Общий вид панели
управления резаками.
- Общий вид панели
управления резаками.
При запуске Кромсатора эта панель ВСЕГДА не видна полностью. Чтобы её увидеть, надо "заузить" панель списка файлов.
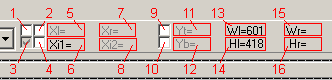
Отключение резаков скопом не предусмотрено (чревато). Но выход есть - нужно вывести резаки за пределы картинки.
| Элемент | Описание |
| 1. (Cut left margin) | |
| 2. (Cut right margin) | |
| 3. | Почему этот чекбокс всегда marked, disabled и без контекстной подсказки? |
| 4. (Cut internal2 margin) | |
| 5. (left cutter position) | |
| 6. (first internal cutter position) | |
| 7. (right cutter position) | |
| 8. (second internal cutter position) | |
| 9. (Cut/clear top margin) | |
| 10. (Cut/clear bottom margin) | |
| 11. (top cutter position) | |
| 12. (bottom cutter position) | |
| 13. (left page width) | |
| 14. (left page height) | |
| 15. (right page width) | |
| 16. (right page height) |
![]()
| Элемент | Описание |
| Reset cutter position | Соответствующий резак подойдет к соответствующему краю страницы и станет виден. |
| Copy cutter's state to ... |
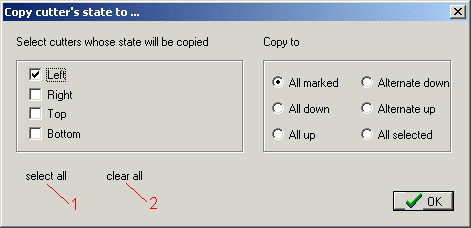
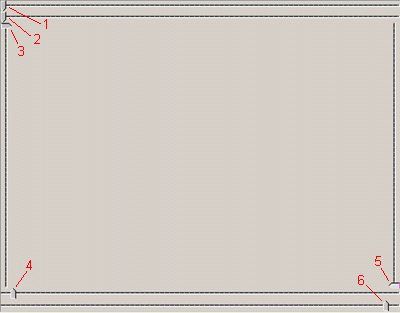
(Изображение уменьшено)
| Элемент (Контекстная подсказка) | Описание |
| 1. - (Set internal margin) | |
| 2. - (Set internal margin or split line) | |
| 3. - (Cut top margin) | |
| 4. - (Cut left margin) | |
| 5. - (Cut bottom margin) | |
| 6. - (Cut right margin) |
Чтобы двигать сразу два резака синхронно (например, верхний и нижний), нужно держать нажатым Ctrl.
Резаки можно наклонять (чтобы лучше отсекать грязь и полосы на перекошенных сканах). Для этого нужно двигать бегунок резака правой клавишей мыши, либо левой, но с нажатым Shift. Двойной щелчок на бегунке выпрямляет резак.
Если нужно убрать тень и мусор от разворота, но при этом не разрезать разворот на две части, то нужно убрать опцию Split, но оставить оба внутренних резака. В этом случае область между ними будет просто очищаться.
Резаки синхронизируются с картинкой при изменении масштаба, повороте и flip.
Можно на панели управления резаками в контекстном меню элемента, в котором выводятся координаты резаков (Xl=..., Xr=..., и т.п.) выбрать команду Reset line position - соответствующий резак подойдет к соответствующему краю страницы и станет виден. когда это нужно? (Ответ ("когда это нужно"): в версии 5.03 переворачиваешь на 90 градусов, резаки сбиваются порой так, что их не видно. - это устарело?)
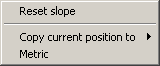
| Элемент | Описание |
| Reset slope | Убрать наклон резака (т.е. "выпрямить" его). |
| ---------------------------- | |
| Copy current position to > | |
| Metric | В настройках Draft kromsate есть параметр Pre-cut margin
(напр., = Left) (этот параметр позволяет избавиться
от куска чётной страницы), для которого там же
выставляется его значение вида "1/xx" (напр.,
1/10) - это примерный размер куска в долях ширины
страницы. Значение "xx" можно узнать с помощью контекстного меню ползунка резака "Metric". |
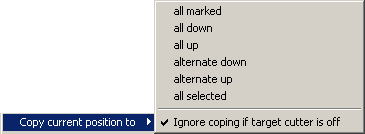
| Copy current position to | |
| Пункт меню | Назначение |
all marked |
все файлы, отмеченные жирной зелёной галочкой. |
all down |
|
all up |
|
alternate down |
|
all selected |
|
-------------------------------------- |
|
v Ignore coping if target cutter is off |
|
Редактировать теперь можно и исходное изображение (в отличие от старых версий), хотя операций и меньше, чем для выходного. Поддерживается редактирование для многостраничных тифов.
Исходный файл теперь можно чистить (Mouse-Up mode -> Clear selection) и сохранять (Auto save).
Для исходного изображения имеется операция быстрого удаления любой тонкой сплошной длинной чёрной линии (хорошо удалять подчёркивания ручкой). Пока только для исходного b/w-скана. Нажав Ctrl + Shift, щёлкните по любой черной точке контура. Но учтите, что если линия касается буквы, то и буква удалится.
При редактировании изображений (как исходного, так и выходного) поддерживаются не только прямоугольные выделения, но и эллиптические и произвольной формы, нарисованные мышкой.
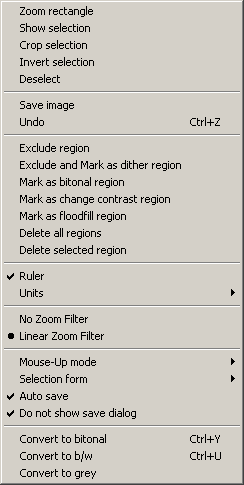
| Пункт меню | Назначение |
Zoom rectangle |
|
Show selection |
По этой команде создаётся небольшое окошко (их можно создавать сколько угодно), в котором будет отображаться выделенная область. В нём можно таким образом "хранить" разные варианты обработки и визуально сравнивать их. |
Crop selection |
|
Invert selection |
Инвертировать выделение - поменять местами выделенную и не-выделенную область - т.е. выделенная область становится не-выделенной, а пространство скана за пределами этой области становится выделенным. Так можно, например, выделить на изображении области вне рисунков: выделяем картинки (множественное выделение поддерживается, держать shift), и выбираем команду invert selection - тогда выделение инвертируется, т.е. выделяется все, кроме картинок. |
Deselect |
|
| -------------------------------------- | |
| Save image | |
| Undo | |
| -------------------------------------- | |
| Exclude region | Исключить регион (зону). Выделяем мышкой прямоугольник и в контекстном меню выбираем команду Exclude region - регион визуально будет в виде красного прямоугольника. Исключает воздействие (в выделенных регионах) следующих операций:
|
| Exclude and Mark as dither region | Данная зона при обработке будет переводиться в b/w по специальному алгоритму, предназначенному для правильной передачи полутоновых или цветных изображений. |
| Mark as bitonal region | |
| Mark as change contrast region | Зона изменения контраста. Значение контраста берется из окошка Contrast, закладка Contrast, при условии, что применение изменения контраста глобально (ко всему изображению) отключено. Т.е. если на закладке Contrast стоит галка на Enabled, то contrast-zones игнорируются. |
| Mark as floodfill region | FloodFill-зоны работают только для b/w. Заливается белым цветом чёрная область, начиная от центра зоны. Если окажется, что в центре зоны - белый пиксел, то кромсатор будет искать черный пиксел в пределах зоны, начиная от центра и двигаясь по спирали. Если в пределах зоны не будет чёрных пикселей, то ничего выполняться не будет. Заливка чёрной области выполняется применительно ко всей области, т.е. не ограничивается размером зоны. Т.е. зона нужна только для того, чтобы задать своим центром начальную координату, с которой будет выполняться заливка. |
| Delete all regions | |
| Delete selected region | |
| -------------------------------------- | |
| v Ruler | С его помощью можно мерить не только расстояния, но и одновременно угол наклона. Запись измеренного угла: включить режим измерения углов (меню Ruler), щёлкнуть на первой точке линии измерения и, не отпуская кнопку мышки, подвести её курсор к другой точке этой же линии. За мышкой будет следовать "резиновая" линия, рядом с которой будет выводиться угол наклона линии. Если затем отпустить кнопку мыши и при этом держать нажатым Ctrl (или Shift), то измеренный угол занесётся в поле Fixed deskew angle (вкладка Pages кнопка special...) с тем же знаком, что и знак, выдаваемый Ruler. На этот жёстко заданный угол кромсатор и будет поворачивать скан при обработке. Кстати, все углы в кромсаторе трактуются одинаково, т.е. + означает поворот против часовой стрелки. "...Файл действительно примерно 300dpi, может чуть больше (легко проверяется в кромсаторе с помощью Ruler)..." - что, Ruler и dpi умеет что ли измерять? |
| Units | |
| -------------------------------------- | |
No Zoom Filter |
|
• Linear Zoom Filter |
|
| -------------------------------------- | |
Mouse-Up mode > |
|
Selection form > |
|
v AutoSave |
|
v Do not show save dialog |
|
-------------------------------------- |
|
Convert to bitonal Ctrl+Y |
Как работает и Convert to bitonal
(т.е. dithering, или псевдо-b/w): страницы с
худ.картинками сканируем в grey, преобразуем
иллюстрации (т.е. отдельные фрагменты страницы) в
bitonal, нажимаем Preview (при этом т.к. выходной формат
задан b/w, получаем исходный файл уже как b/w),
сохраняем его и в итоге на входе кромсатор уже
имеет b/w-файл, но с иллюстрациями, почти не
попорченными прямым конвертированием в b/w. Не понятно ничего... Надо
еще чтобы use error dithering был включен, там же, в меню. При этом к выделенной области применяется dithering и она становится как-бы b/w. "Как-бы", потому что сам файл-то остается серым, а вот в области картинки остаются только два чистых цвета - белый и черный.Что это и зачем это? |
Convert to b/w Ctrl+U |
Выделить в исходной картинке нужную область, дать команду Convert to b/w (при этом порог конвертации берется из текущего значения Convert to b/w threshold на закладке Convert). При этом формат файла не изменяется, просто заданный кусок преобразуется в b/w и возвращается на место, т.е. снова становится как бы grey. Что это и зачем это? |
Convert to grey |
Конвертирует выделенную область на цветном изображении в grey. Команда не является опцией обработки. |

| Units | |
| Пункт меню | Назначение |
• mm |
|
pixels |
|
inches |
|
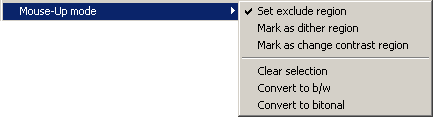
| Mouse-Up mode | |
| Пункт меню | Назначение |
v Set exclude region |
|
Mark as dither region |
|
Mark as change contrast region |
|
-------------------------------- |
|
Clear selection |
|
Convert to b/w |
|
Convert to bitonal |
|
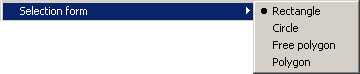
| Selection form | |
| Пункт меню | Назначение |
• Rectangle |
|
Circle |
|
Free polygon |
|
Polygon |
|
![]() - Общий вид главных
пунктов меню.
- Общий вид главных
пунктов меню.
File Edit Process Result Image Service About - Главные пункты меню текстом.
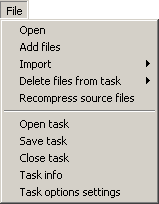
| File | |
| Пункт меню | Назначение |
| Open | Для того, чтобы открыть несколько (не один) tif-файлов как многостраничные, нужно при выборе команды меню (или при щелчке на кнопке открытия файлов) держать нажатым Shift. Такое явное указание было введено из-за чрезмерной длительности автоматического определения "многостраничности" открываемых tif-файлов. |
| Add files | |
| Import > | |
| Delete files from task > | |
| Recompress source files | Позволяет быстро применить компрессию к исходным b/w или color/grey TIFF и BMP, в случае, если они хранятся в несжатом виде. |
| -------------------------- | |
| Open task | |
| Save task | |
| Close task | |
| Task info | |
| Task options settings | |
| -------------------------- | |
| <MRU Task List> |
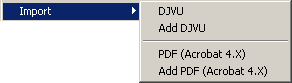
| Import | |
| Пункт меню | Назначение |
DJVU |
Импорт из DjVu. Для эторго требуется наличие на вашем компьютере утилиты djvudecode.exe. |
Add DJVU |
|
-------------------------- |
|
PDF (Acrobat 4.X) |
Импорт из Pdf. ещё до конца не отлажен, так как не все pdf ещё понимаются (поддержка JBIG2 только в стадии отладки). |
Add PDF (Acrobat 4.X) |
|
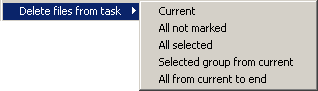
| Delete files from task | |
| Пункт меню | Назначение |
Current |
|
All not marked |
|
All selected |
|
Selected group from current |
|
All From current to end |
|
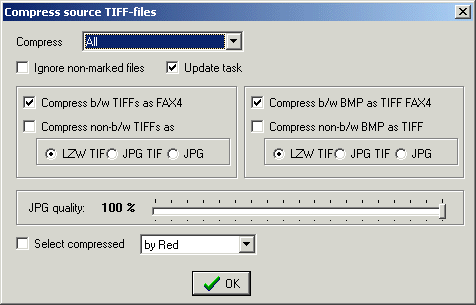
Опции, которые выставляются по умолчанию для нового создаваемого задания, можно определять самому (например, тип выравнивания, метод deskew, значения gaps и т.д.). Для этого в окне File->Task options settings задайте нужный набор опций, присвойте этому набору любое имя и сохраните его (кнопка Save). Можно создать сколько угодно таких наборов default-опций - со своими именами. Один из таких наборов будет набором по-умолчанию (поставите в нём галку на Use as default options) - он будет автоматически загружаться при открытии Кромсатора.
Перед созданием нового задания можно загружать любой набор - тогда эти опции восстановятся. После этого можно загружать новые изображения. Например, можно сделать отдельные наборы для 300dpi, 600dpi, и т.д.
Если загрузить набор default-опций перед draft, когда файлы в списке ещё не отмаркированы (перед ними не стоит галка), тогда draft будет брать эти параметры. Если сделать Apply уже для готового задания, то будут применены только глобальные опции, опции же странично-ориентированные меняться для маркированных файлов уже не будут. - непонятно. Т.е. любой набор default-опций содержит только глобальные опции, а странично-ориентированные не содержит?
Примечание: странично-индивидуальные опции (положения резаков и т.д.) по определению сохранить без самой страницы невозможно. - непонятно (в свете предыдущего абзаца).
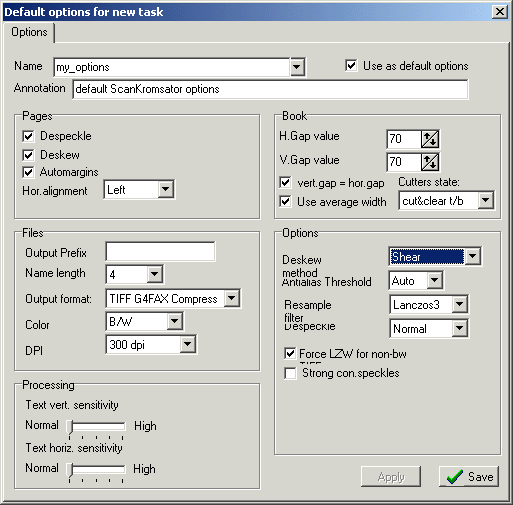
| Элемент (Контекстная подсказка) | Значения | Расшифровка | Описание |
| Name | |||
| Annotation | |||
| Use as default options | |||
| Pages | |||
| Despeckle | |||
| Deskew | |||
| Automargins | |||
| Hor. alignment | Left - Center | ||
| Book | |||
| H.Gap value | (0 - 500 (шаг 10)) | ||
| V.Gap value | (0 - 500 (шаг 10)) | ||
| vert.gap = hor.gap | |||
| Use average width | |||
| Cutters state: | cut&clear t/b - only cut - cut&clear all | ||
| Files | |||
| Output Prefix | |||
| Name length | Auto - 4 -3 - 2 - 1 - 5 | ||
| Output format: | TIFF Uncompress - TIFF RLE Compress - BMP - TIFF G4FAX Compress - PDF - TIFF LZW Compress - gif - PBM - PGM - PPM | ||
| Color | B/W - Gray - Original - Color (8 bit) - Color (24 bit) - Color (4 bit) | ||
| DPI | Original - 300 dpi - 600 dpi - Twice greater - Half smaller | ||
| Options | |||
| Deskew method | Fast - Antialias - Interpolate - Shear - Auto(shear) - Auto(a/alias) | ||
| Antialias Threshold | Auto - 150 - 160 - 170 - 180 - 190 - 200 - 210 - 220 - 230 - 240 - 250 | ||
| Resample filter | Linear - FastLinear - Lanczos3 - Bilinear - Bicubic - None | ||
| Despeckle | Fine - Normal - Fine+Normal - Safe | ||
| Force LZW for non-bw TIFFs- (Used for bad-quality "sand" images) | |||
| Strong con.speckles- (Used for bad-quality "sand" images) | |||
| Processing | |||
| Text ver. sensivity - (Enhance level for b/w image) | Normal - High (1 - 5) | ||
| Text horiz. sensivity - (Enhance level for b/w image) | Normal - High (1 - 5) |
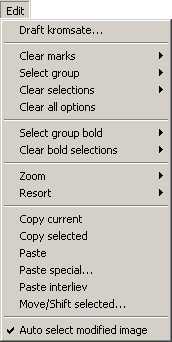
| Edit | |
| Пункт меню | Назначение |
| Draft kromsate | |
| ----------------------------- | |
| Clear marks > | |
| Select group > | |
| Clear selections > | |
| Clear all options > | |
| ----------------------------- | |
| Select group bold > | |
| Clear bold selections > | |
| ----------------------------- | |
| Zoom > | |
| Resort > | |
| ----------------------------- | |
| Copy current | |
| Copy selected | |
| Paste | |
| Paste special... | |
| Paste interliev | |
| Move/Shift selected | |
| ----------------------------- | |
| Auto select modified image |
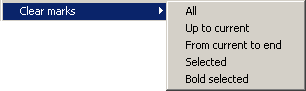
| Clear marks | |
| Пункт меню | Назначение |
All |
|
Up to current |
|
From current to end |
|
Selected |
|
Bold selected |
|
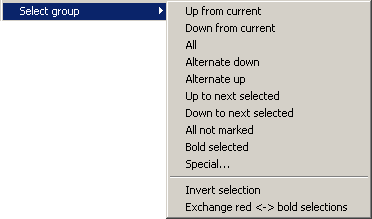
| Select group | |
| Пункт меню | Назначение |
Up from current |
|
Down from current |
|
All |
|
Alternate down |
|
Alternate up |
|
Up to next selected |
|
Down to next selected |
|
All not marked |
|
Bold selected |
|
Special... |
|
---------------------------------- |
|
Invert selection |
|
Exchange red <-> bold selections |
|
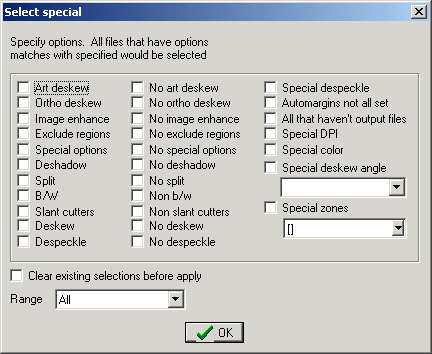
| Пункт меню | Назначение |
Specify options. All files that have options matches with specified would be selected |
|
Art deskew |
|
Ortho deskew |
|
Image enhance |
|
Exclude regions |
|
Special options |
|
Deshadow |
|
Split |
|
B/W |
|
Slant cutters |
|
|
|
No art deskew |
|
No ortho deskew |
|
No image enhance |
|
No exclude regions |
|
No special options |
|
No deshadow |
|
No split |
|
Non b/w |
|
Non slant cutters |
|
|
|
Special despeckle |
|
Automargins not all set |
|
All that haven't output files |
|
Special DPI |
|
Special color |
|
Special deskew angle |
|
|
|
> DeskewLimit <= DeskewLimit >=2 <2 = 0 <>0 |
|
|
|
Clear existing selections before apply |
|

| Clear selections | |
| Пункт меню | Назначение |
All |
|
Up to current |
|
From current to end |
|
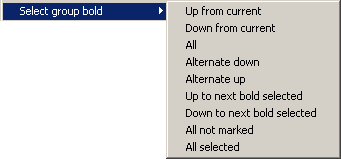
| Select group bold | |
| Пункт меню | Назначение |
Up from current |
|
Down from current |
|
All |
|
Alternate down |
|
Alternate up |
|
Up to next bold selected |
|
Down to next bold selected |
|
All not marked |
|
All selected |
|

| Clear bold selections | |
| Пункт меню | Назначение |
All |
|
Up to current |
|
From current to end |
|

| Zoom | |
| Пункт меню | Назначение |
Fit |
|
Reset for current image |
|
Reset for all images |
|
![]()
| Resort | |
| Пункт меню | Назначение |
by name |
|
smart |
|
Paste special...
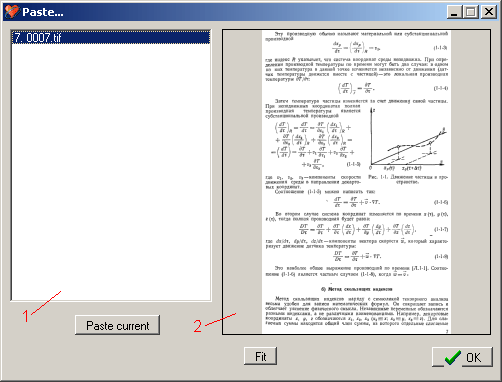
| Элемент | Описание |
| Paste current | |
| Fit |
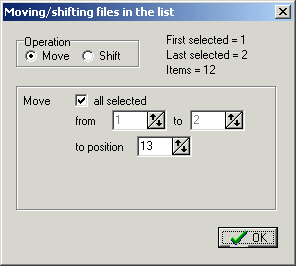
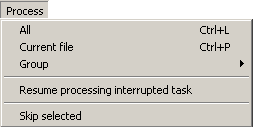
| Process | |
| Пункт меню | Назначение |
All Ctrl+L |
|
Current file Ctrl+P |
|
Group > |
|
------------------------------------- |
|
Resume processing interrupted task |
Открывает окно Открытие файла для файлов типа Kromsator interrupted tasks. Выбираем там ранее сохранённый skt-файл (прерванное задание) и после этого обработка продолжается с прерванного места. |
------------------------------------- |
|
Skip selected |
|

| Group | |
| Пункт меню | Назначение |
Process selected |
|
Process half-page > |
|
Process up to current |
|
Process from current |
|
![]()
| Process half-page | |
| Пункт меню | Назначение |
left page |
|
right page |
|
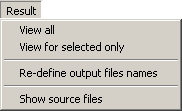
| Result | |
| Пункт меню | Назначение |
View all |
Открывает редактор
постобработки, если в Кромсаторе имеются файлы,
прошедшие обработку, то есть выполняются
условия: 1. В списке файлов есть хотя бы один marked-файл. 2. Существует папка для выходных файлов. 3. В этой папке есть хотя бы один файл, соответствующий какому-либо marked-файлу (он и загрузится в редактор постообработки). Информацию о файлах, прошедших обработку, можно сохранить в файл задания (меню File -> Save task) и затем загрузить её обратно в программу (меню File -> Open task). После этого можно опять открыть редактор постобработки (выбрав View all) и продолжить там обработку выходных файлов. |
View for selected only |
|
----------------------------- |
|
Re-define output files names |
Обновляет внутренние структуры, в которых хранятся полные пути каждого выходного файла. Это необходимо делать для сохранения работоспособности пункта меню Result -> View all после следующих манипуляций: 1. Перенос во внешнем файловом менеджере out-папки (уже с выходными файлами) в другое место/смена имени out-папки и соответствующее изменение пути в поле Output dir: на вкладке Files. (кстати, в этом случае можно просто перезапустить кромсатор). Странно, что нельзя было что ли заставить "изменение пути в поле Output dir: на вкладке Files" совершить те же действия, что делает этот пункт меню (Re-define output files names)? 2. Любое изменение имён уже имеющихся выходных файлов + изменение соответствующих этому настроек Кромсатора (если переименовали с новым префиксом выходные файлы, то меняем Output prefix в поле Files). Та же самая странность. Вывод: совершенно излишний пункт меню, только зря сбивающий с толку пользователя. |
Show source files |
Возможность в окне просмотра результата редактировать исходные файлы. |
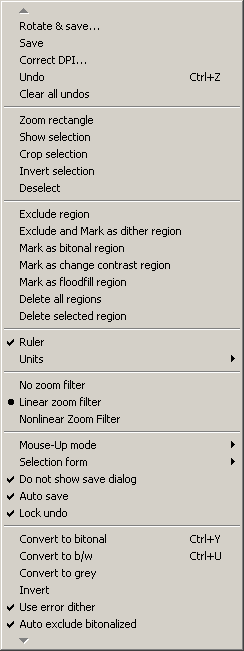
| Image | |
| Пункт меню | Назначение |
Rotate & save... |
Можно задать, что поворачивать выделенные. Значение угла поворота берётся либо одинаковым для всех (Angle/Flip From=user defined), либо из уже заданных опций для каждого файла. |
Save |
|
Correct DPI... |
|
Undo Ctrl+Z |
|
Clear all undos |
|
-------------------------------------- |
|
Zoom rectangle |
|
Show selection |
|
Crop selection |
|
Invert selection |
|
Deselect |
|
-------------------------------------- |
|
Exclude region |
Начиная с версии 4.0 можно
применять exclude-зоны. Как правило, неверный
поворот происходит из-за иллюстраций или
мелко-зернистых или градиентных областей - их
можно заключать в exclude-зону (допускается до 20 зон
на страницу). Помогает на 100%. Дело в том, что такие
зоны кромсатор исключает при deskew и despeckle. В итоге
и угол определяется правильно, и despeckle не портит
иллюстрации. В новой версии ещё добавилась
поддержка bitonal-конвертирования зон. Просто
спасение для точной передачи многотоновых
иллюстраций. Какой-бы ни был despeckle, он все равно попортит не-векторные иллюстрации. Поэтому такие иллюстрации всегда нужно включать в exclude-зону. |
Exclude and Mark as dither region |
|
Mark as bitonal region |
|
Mark as change contrast region |
|
Mark as floodfill region |
|
Delete all regions |
|
Delete selected region |
|
-------------------------------------- |
|
Ruler |
|
Units > |
|
-------------------------------------- |
|
No zoom filter |
|
• Linear zoom filter |
|
Nonlinear Zoom Filter |
|
-------------------------------------- |
|
Mouse-Up mode > |
|
Selection form > |
|
v Do not show save dialog |
|
v Auto save |
|
v Lock undo |
Возможность блокировки undo-менеджера. |
-------------------------------------- |
|
Convert to bitonal Ctrl+Y |
|
Convert to b/w Ctrl+U |
|
Convert to grey |
|
Invert |
|
v Use error dither |
|
v Auto exclude bitonalized |
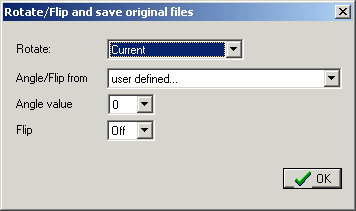
| Элемент (Контекстная подсказка) | Значения | Расшифровка | Описание |
| Rotate: | All - All marked - Current - All from current to end | ||
| Angle/Flip from | user defined... - from task | ||
| Angle value | 0, 90, -90, 180 | ||
| Flip | On - Off |
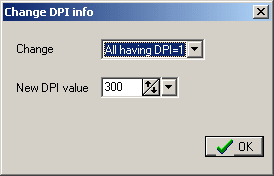
| Элемент (Контекстная подсказка) | Значения | Расшифровка | Описание |
| Change | All - All marked - Current - All having DPI=1 | ||
| New DPI value | (50 - 3000 (с шагом 50)) + набор фиксированных наиболее употребляемых значений |

| Units | |
| Пункт меню | Назначение |
• mm |
|
pixels |
|
inches |
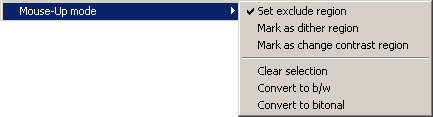
| Mouse-Up mode | |
| Пункт меню | Назначение |
v Set exclude region |
|
Mark as dither region |
|
Mark as change contrast region |
|
-------------------------------- |
|
Clear selection |
|
Convert to b/w |
|
Convert to bitonal |
|
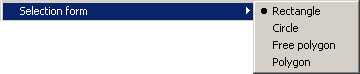
| Selection form | |
| Пункт меню | Назначение |
• Rectangle |
|
Circle |
|
Free polygon |
|
Polygon |
|
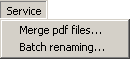
| Service | |
| Пункт меню | Назначение |
Merge pdf files |
|
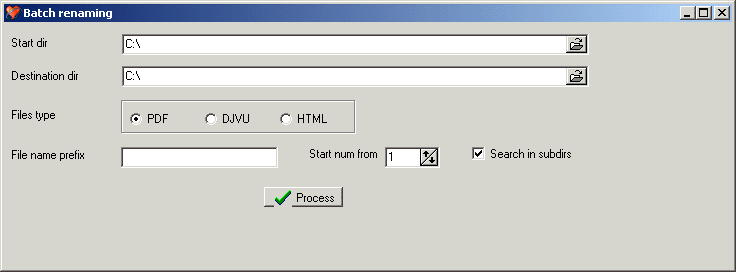
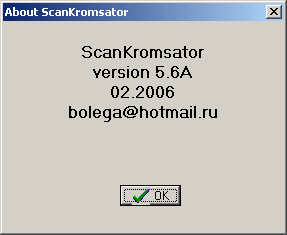
Общий вид панели управления редактора постобработки:

Обе панельки инструментов - плавающие, их можно пристыковать к бокам или превратить в окошки и закрыть (Right click - Hide) - чтобы увеличить "эффективный" размер экрана. Для того, чтобы опять включить их, надо выбрать в контекстном меню Options... -> Show navigate command's panel и/или Show edit command's panel.
| Элемент (Контекстная подсказка) | Значения | Описание |
| Если включить опцию “Sync”, то при навигации по выходным файлам будет производиться автоматическая смена изображений и в окне с исходными файлами. непонятно | ||
| Two pages - One page - Compare | Одиночная страница/Две
страницы/Сравнение с оригиналом. непонятно - смысл "Две
страницы"? В режиме "сравнение с оригиналом" левое изображение - оригинал. режим Compare в ViewResult теперь корректно работает всегда непонятно |
|
Можно двигать изображение клавишами "Alt + стрелка". Здесь задаётся шаг смещения. |
||
Чтобы пометить файл (как selected, т.е. красным) в списке файлов основного окна, находясь при этом в окне редактора постобработки Result view, нужно нажать F2 или F2 и F3 (для левого и правого файла, в случае, если в окне просматриваются сразу два выходных файла). Это бывает необходимо, чтобы отметить неправильно обработанный файл. Пометив таким образом все (или один) такие файлы, можно вернуться в главное окно Кромсатора, подправить помеченные файлы и дать команду process selected.
Во окне Result view нажатие Backspace перемещает на предыдущую просмотренную страницу (например, смотрели 10-ую, потом 15-ую - нажали Backspace и вернулись к 10-ой, а не к 14-ой). Ctrl + Backspace - на страницу, с которой началось просматривание в окне Result view.
Форму выделения можно запомнить в карман (Ctrl-Insert), потом восстановить - на этом же, или на другом файле (Shift-Insert).
Может ли Кромсатор делать despeckle для белых точек на чёрном фоне? Да, но только в окне редактора постобработки Result view (т.е. в основном окне программы не может).
Для листания страниц используются следующие "горячие клавиши": вперед - W и }, назад - Q и {. Листает также нажатие средней кнопки мыши. В последнем случае направление листания можно задать, выбрав соответствующую опцию в контекстном меню Options... -> Middle button click -> (Forward, Backward, None).
Ctrl-Shift-щелчок мыши на b/w работает как floodfill, на grey/color - как magic wand.
Hotkey: в случае, если zoom таков, что изображение не вмещается целиком в окно просмотра, "A" или ":" делают видимым верхнюю часть изображения, а "S" или """ - нижнюю, т.е. быстрый скролл вверх-вниз.
В версии 5.6A почти все операции редактирования доступны во всех режимах просмотра (одиночная страница/две страницы/сравнение с оригиналом). Активное окно подсвечивается.
Некоторые возможности редактора постобработки:
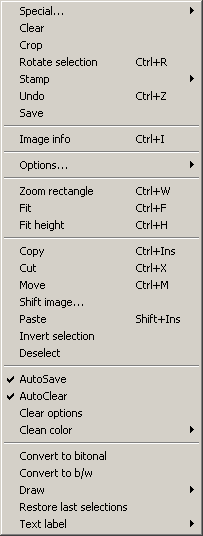
| Пункт меню | Назначение |
Special... > |
|
Clear |
|
Crop |
|
Rotate selection Ctrl+R |
Работает для выделенного участка (можно всю страницу). Тут можно задать угол поворота, либо расчитать его автоматом (кнопка auto), есть Preview, потом нажать Paste (положит обратно, но не сольёт, т.е. можно будет подвигать мышкой) или Paste and merge (положит и сольёт сразу). Можно включить режим прозрачного наложения. Но Rotate selection нельзя пользоваться в режимах показа Two pages и Compare. Просто в этом случае не всегда понятно, к какому из двух изображений применять команду. Сейчас в принципе это можно определить по тому, где вызвано контекстное меню, но когда будет общее меню и плавающая панель инструментов - тогда проблема. |
Stamp > |
|
Undo Ctrl+Z |
Безлимитный |
Save |
|
-------------------------- |
|
Image info Ctrl+I |
|
-------------------------- |
|
Options... > |
|
-------------------------- |
|
Zoom rectangle Ctrl+W |
|
Fit Ctrl+F |
|
Fit height Ctrl+H |
|
-------------------------- |
|
Copy Ctrl+Ins |
В clipboard можно Copy не только из кромсатора, но и из любых графических программ |
Cut Ctrl+X |
|
Move Ctrl+M |
|
Shift image |
|
Paste Shift+Ins |
После Paste фрагмент можно двигать, растягивать и только потом merge. Выделяем, Copy. Paste - участок появится поверху страницы и он ещё не слит с ней, т.е. его можно таскать или изменять размеры. Если же ещё нажать клавишу T (разницу почувствуете сразу же после нажатия), то последущий merge будет выполнен с прозрачностью, т.е. белый цвет будет прозрачным. Для того, чтобы окончательно слить участок с изображением, выбираете команду merge в контекстном меню или щелкаете в любом месте за пределами участка. В новой версии добавлена ещё возможность сделать прямоугольнички по краям участка (grips) однопиксельными, а то при копировании малых участков эти грипы все заслоняли. |
Invert selection |
|
Deselect |
|
-------------------------- |
|
v AutoSave |
|
v AutoClear |
После взвода AutoClear выделения мышкой будут чиститься автоматически, в момент отпускания клавиши мыши. |
Clear options |
|
Clean color > |
|
-------------------------- |
|
Convert to bitonal |
|
| Convert to b/w | |
| Draw > | |
| Restore last selections | Начиная с версии 5.05, в
Кромсаторе есть одна хитрая возможность -
предположим, что вы почистили (в режиме autoclear)
изображение и вдруг обнаружили, что по каким-то
причинам страницу нужно пере-обработать (иногда
такое бывает: обнаруживаешь, что часть страницы
была блеклая и despeckle эту часть повредил). Тогда
заключаете эту часть страницы в exclude-зону,
которую despeckle трогать не будет,
переобрабатываете страницу, и чтобы не чистить
страницу по новой, выбираете команду restore last
selections и нажимаете Delete. В результате команда
отселектирует все зоны, которые были зачищены
при предыдущей обработке, и по нажатию del очистит
их. Если же при ручной чистке использовалось despeckle-removing (с помощью Ctrl-Mouse Up), то такие зоны тоже передеспеклятся (в таком же режиме) автоматом, а на странице выделятся желтой подсветкой, аналогично и для случая, если имело место despeckle белых пятен на чёрном фоне (Ctl-Shift-MouseUp), только подсветка будет зеленой. |
| Text label > |
Очистка сканов от грязи
Настройка:
Чистка:
Выделяем фрагмент, в момент конца выделения, когда кнопка мышки отпускается, выделенный фрагмент полностью очищается. Цвет, которым заливается, зависит от опции Clean color (white/black). Цвет можно также быстро изменить просто двойным щелчком мышки на изображении.
Если при этом держать нажатым Shift, то будет не очистка, а despeckle (обращаю внимание, что despeckle применяется не ко всему изображению, а только к выделенной области). Т.к. мы увеличили (см. выше) допустимый Speckle size, чистка будет намного лучше, чем при обработке, но нужно следить, чтобы выделение не захватило знаков препинания. Режим хорош тем, что не нужно точно позиционировать выделение на мусор, можно захватывать и текст, он в большинстве случаев не пострадает.
Другими словами, этот режим позволяет быстро чистить мусор, расположенный вблизи или внутри букв, не сильно беспокоясь о том, чтобы не задеть букву, т.е. не надо особо прицеливаться на мусор, можно в выделение захватить и букву, т.к. она все равно больше 14, то ничего с ней не будет. Главное - не попадать выделением на знаки препинания и рваные буквы, если таковые есть.
Если при этом держать нажатым и Shift, и ещё Ctrl, то despeckle будет работать не для чёрного мусора, а для белого, т.е. закрашивать мелкие белые пятна на чёрном фоне. Если после этого остаются пятна, которые больше, чем заданный Speckle size, то делаем двойной щелчок (т.е. переключаемся на заливку чёрным), выделяем пятно, отпускаем мышку - пятно закрасилось. Снова двойной щелчок, чтобы вернуться к белой заливке. При despeckle белых пятен нужно быть осторожным с текстом - внутренние замкнутые полости ряда букв часто имеют малые размеры и могут при этом легко закраситься чёрным!
Можно сделать немного по-другому: с самого начала в Clear options установить Change mode by mouse dbl-click = Clear/despeckle (чтобы двойным кликом быстро переключаться от чистки полной до чистки по типу despeckle).
Вообще поведение клавиш (Shift, Ctrl) можно изменять - в Clear Options. Т.е. можно задать, чтобы при простом отпускании мыши был despeckle, а с Shift - чистка. Кому как нравится. По умолчанию используется Clear Options -> Despeckle -> Fine. Можно дополнительно указать использовать Fine+Normal. Но размеры допустимых спеклов для Normal (они задаются раздельно, для Fine - одни (поле Speckle size (fine)), для Normal - другие (поле Speckle size (normal)) лучше не увеличивать. Т.к. Normal не просто чистит мусор, но и убирает лохматинки с букв.
Там ещё есть несколько операций с magic color. Это для цветных сканов (или для цветных иллюстраций). Штука сильная. Позволяет "выравнивать" цвет, делать как бы цветовой despeckle и сlean и т.п. Как это работает, объяснять долго, это будет описано в будущей доке.
В Clear options сохраняется список цветов, использованных при magic clear (только в пределах сессии). непонятно - какой список цветов?
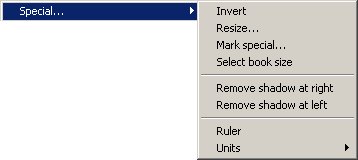
| Special... | |
| Пункт меню | Назначение |
Invert |
|
Resize... |
|
Mark special... |
|
Select book size |
|
------------------------ |
|
Remove shadow at right |
|
Remove shadow at left |
|
------------------------ |
|
Ruler |
|
Units > |
Resize...
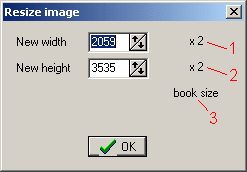
Mark special...
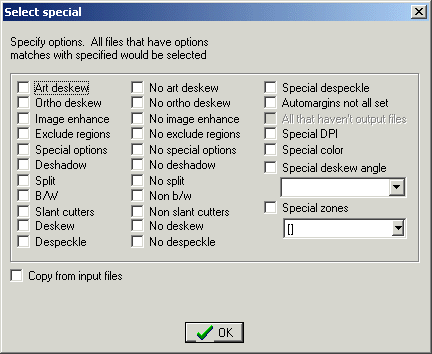
| Пункт меню | Назначение |
Specify options. All files that have options matches with specified would be selected |
|
Art deskew |
|
Ortho deskew |
|
Image enhance |
|
Exclude regions |
|
Special options |
|
Deshadow |
|
Split |
|
B/W |
|
Slant cutters |
|
|
|
No art deskew |
|
No ortho deskew |
|
No image enhance |
|
No exclude regions |
|
No special options |
|
No deshadow |
|
No split |
|
Non b/w |
|
Non slant cutters |
|
|
|
Special despeckle |
|
Automargins not all set |
|
All that haven't output files |
|
Special DPI |
|
Special color |
|
Special deskew angle |
|
|
|
> DeskewLimit <= DeskewLimit >=2 <2 = 0 <>0 |
|
|
|
Clear existing selections before apply |
|

| Units | |
| Пункт меню | Назначение |
• mm |
|
pixels |
|
inches |
|


| Stamp | |
| Пункт меню | Назначение |
Show |
|
Merge |
|
Hide |
|
---------------------------- |
|
v Use inverse transparence |
|
v Negative |
|
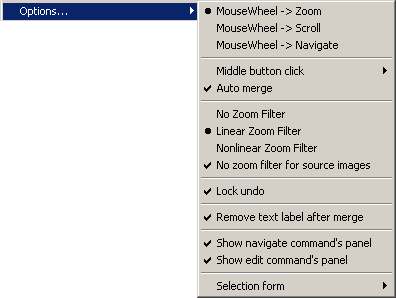
| Options... | |
| Пункт меню | Назначение |
• Mouse Wheel -> Zoom |
|
Mouse Wheel -> Scroll |
|
MouseWheel -> Navigate |
|
------------------------------------ |
|
Middle button click > |
|
v Auto merge |
|
------------------------------------ |
|
No Zoom Filter |
|
• Linear Zoom Filter |
Одна страница 600dpi grey или color занимает в несжатом ввиде (а именно так windows работает с битмапами) от 50 до 100 МБ - именно из-за этого Кромсатор долго отображает такие сканы при включенном фильтре, ведь фильтр на каждую точку анализирует 9 соседних, т.е. умножьте объём ещё на 10. Нагрузка на кэш процессора колоссальная. |
Nonlinear Zoom Filter |
|
v No zoom filter for source images |
Если эта опция активна, в режиме "сравнение с оригиналом" левое изображение, т.е. оригинал, отображается без фильтра. |
------------------------------------ |
|
v Lock undo |
Возможность блокировки undo-менеджера. |
------------------------------------ |
|
v Remove text label after merge |
|
------------------------------------ |
|
v Show navigate command's panel |
|
v Show edit command's panel |
|
------------------------------------ |
|
Selection form > |
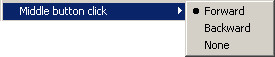
| Middle button click | |
| Пункт меню | Назначение |
• Forward |
|
Backward |
|
None |
|
![]()
| Selection form | |
| Пункт меню | Назначение |
• Rectangle |
|
Polygon |
Выделение типа lasso (пока только для режимов clear и magic clear, для despeckle ещё не работает). |

| Элемент | Значения | Расшифровка | Описание |
| Shift | Left - Right - Up - Down | ||
| Number of pixels | |||
| Apply |
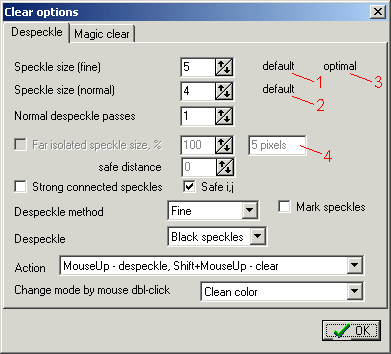
| Элемент | Значения | Расшифровка | Описание |
| Speckle size (fine) | (0 - 100) | ||
| default | (0 - 100) | ||
| Speckle size (normal) | (0 - 100) | ||
| default | |||
| Normal despeckle passes | (1 - 10) | ||
| Far isolated speckle size, % | |||
| 5 pixels | |||
| safe distance | |||
| Strong connected speckles | |||
| Safe i,j | |||
| Despeckle method | Fine, Normal, Normal+Fine | ||
| Mark speckles | |||
| Despeckle | Black speckles - White holes | ||
| Action | MouseUp - clear, Shift+MouseUp - despeckle; MouseUp - despeckle, Shift+MouseUp - clear; MouseUp - clear, CapsLock=On - MouseUp - despeckle | ||
| Change mode by mouse dbl-click | Clean color, Clear/despeckle |
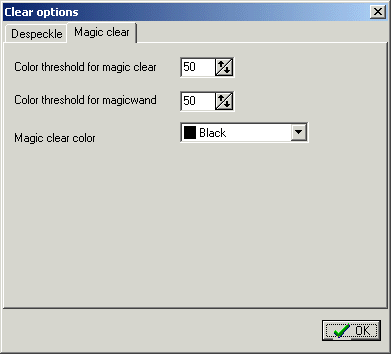
| Элемент | Значения | Расшифровка | Описание |
| Color threshold for magic clear | 0 - 255 (с шагом 10) | ||
| Color threshold tor magicwand | 0 - 255 (с шагом 10) |
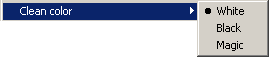
что это такое?
Кстати, чистить можно не только белым, но и заменять на средний подсчитанный. Так хорошо выравнивать цвет на обложках, после чего они ужимаются на порядок лучше, т. к. исчезает цветной шум. Для замены на средний нужно в меню выбрать Clean сolor -> Magic.
| Clean color | |
| Пункт меню | Назначение |
• White |
Белый |
Black |
Чёрный |
Magic |
Средний подсчитанный по заданной области (для цветных и серых) |
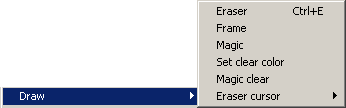
| Draw | |
| Пункт меню | Назначение |
Eraser Ctrl+E |
|
Frame |
|
Magic |
|
Set clear color |
В Кромсаторе есть одна фича - удаление (или усреднение монотонным цветом). В окне View Result выделите на фоне некоторый прямоугольный участок (чтобы в него не попал текст, а только фон). В меню команда Draw->Set clear color. Кромсатор при этом высчитывает некий усреднённый цвет в выделенной области. Затем включается режим Magic clear (Draw->Magic clear) непонятно - зачем его включать, если и так включаем Clean color = Magic? Для чего служит пункт меню Draw вообще?. В меню также выбирается опция Clean color = Magic. Затем выделяем какой-либо фрагмент (или весь скан), нажимаем delete. Кромсатор заменит в выделении все пиксели, имеющие цвет, равный подсчитанному ранее среднему, плюс/минус 50 (50 - можно изменить в меню Clear options) на белый (по умолчанию). Подсчитанный средний цвет Кромсатор запоминает на сколько? когда "забывает"?, так что и на других страницах можно просто выделять и delete. В итоге у вас фон станет чисто белый, при этом всё остальное не изменится. |
Magic clear |
|
Eraser cursor > |
|
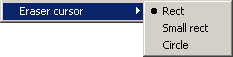
| Eraser cursor | |
| Пункт меню | Назначение |
• Rect |
|
Small rect |
|
Circle |
|
![]()
| Text label | |
| Пункт меню | Назначение |
Insert Ctrl+L |
|
Merge |
|
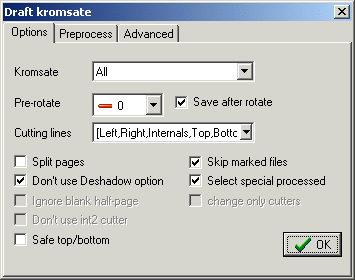
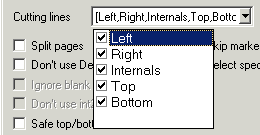
| Элемент (Контекстная подсказка) | Значения | Описание |
| Kromsate - (What files to process) | All - Up to current - From current - Up to current alternate - From current alternate - Current - Selected | |
| Pre-rotate - (Rotate image before processing) | 0, 90, -90, 180 | |
| Save after rotate - (Save original file after rotate, flip or invert) | Если сбросить эту опцию, то поворот будет только во время Draft kromsate (поворот нужен Draft kromsate, т.к. при неправильной ориентации он неправильно анализирует), при этом исходный скан не изменяется, а в задании для файлов просто выставляется такой же угол поворота. непонятно. Что значит "просто выставляется такой же угол поворота"? | |
| Cutting lines - (Use cutting lines) | [Left,Right,Internals,Top,Bottom] | |
| Split pages | ||
| Don't use Deshadow option | ||
| Ignore blank half-page | ||
| Don't use int2 cutter | ||
| Safe top/bottom | ||
| Skip marked files | ||
| Select special processed |

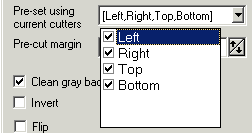
| Элемент (Контекстная подсказка) | Значения | Описание |
| Pre-set using current cutters | [Left,Right,Top,Bottom] | |
| Pre-cut margin | none left,right right,left left right both |
Часто на одинарных сканах имеются
большие по ширине грязные области по краям (либо
большие части соседней страницы, от 1/3 до 1/2),
сбивающие с толку Кромсатор. Этот параметр позволяет избавиться от такого куска (ошмётка) смежной страницы. Он задает область страницы, которая будет исключаться из анализа при draft kromsate. Пред-обрезка - условная, реально ничего не отрезается, просто draft сразу пропускает такие области при анализе. То есть всё это имеет значение только для draft. При обработке же эти ошметки никак не влияют, если они правильно отсечены резаком. Здесь есть несколько вариантов этих исключений, например, исключать область слева, справа, слева на первой странице и справа на следующей, т.е. чередовать и т.д. надо расшифровать подробно все значения |
| 1/5 - 1/20 (с шагом 1/10) | 1/xx - это приблизительный размер куска в долях ширины страницы, значение xx можно узнать с помощью контекстного меню ползунка резака "metric". Задавать значение xx точным необходимости нет - эти области все равно варьируются от страницы к странице, и вообще лучше недорезать, чем отрезать лишнее. | |
| Clean gray background | ||
| Invert - (Invert image before processing) | ||
| Flip - (Flip image before processing) |
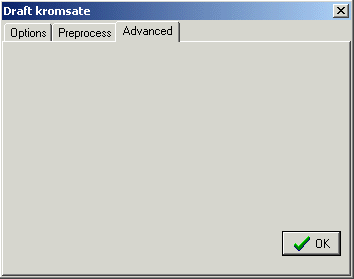
Всё, что пока удалось узнать о файле настройки sk.ini:
Cекция [Options]
1. Чтобы сразу включить опцию импорта DjVu-файлов, можно прописать путь к DjVuDecode.exe:
DJVUDecode=c:\program files\djvudecode\DjVuDecode.exe
(Можно этот путь и не прописывать - при попытке импорта из DjVu Кромсатор сам ищет DjVuDecode.exe и, если не находит, открывает окно "Открытие файла" для ручного выбора DjVuDecode.exe - после "открытия" DjVuDecode.exe, этот путь пропишется автоматически в sk.ini).
2. Default-значение antialias-параметра (то, которое берётся кромсатором, если параметр задан как auto). Приблизительный вопрос: какая вкладка, какой параметр тут регулируется?
DefAntiAliasA=180,170,150 // значение параметра для 3-х dpi: <300, 300-500, >=500
3. Указание своих размеров спеклов. Приблизительный вопрос: какая вкладка, какой параметр тут регулируется?
DefDespeckleA=2,4,7 // значения по-умолчанию для 3-х dpi: <150, 150-300, >300
Для подавляющего большинства сканов (2,4,7) - это нормальные значения, гарантированно меньшие знаков препинания и прочих мелких символов. Но если скан плохой, то не только символы, но и знаки бывают разорванными, поэтому despeckle может их уничтожить. И ещё, удаляются спеклы и большего размера (в 1,5 раза больше, чем приведённые), но только те, которые имеют вытянутую форму (3:1). В одной из будущих версий добавится возможность отключать это (через ini-файл).
Но вообще - изменения DefDespeckleA в sk.ini - это крайний случай, для особой перестраховки. Можно просто ужесточить предел в Pages->Special->Despeckle, уменьшив там макс.размер удаляемых спеклов на 1-4 пикселя. Причем это можно делать как индивидуально для каждой страницы, так и для группы (через Alt или Ctrl). Рекомендовано для плохо-пропечатанных страниц.
4. Приблизительный вопрос: какая вкладка, какой параметр тут регулируется?
DeskewLimit=0.5
Это значит, что если угол наклона страницы < 0.5, то кромсатор не будет исправлять наклон, т.е. по сути ограничивает применение deskew только для сильно перекошенных страниц. По умолчанию предел 0.1 градуса. Возможное значение: 0.3 (для 300dpi).
5. Приблизительный вопрос: какая вкладка, какой параметр тут регулируется?
CopyPasteIns=x
при х=0 в окне Result view для копирования/вставки выделения используется hotkey Ctrl + Insert / Shift + Insert.
при x=1 - Ctrl + C / Ctrl + V.
По умолчанию CopyPasteIns=0.
6. Приблизительный вопрос: какая вкладка, какой параметр тут регулируется?
UseGapsAlways=x
при x=1 при отключенном Automargins поля добавляются к выставленным положениям резаков.
при x=0 считается, что юзер сам задал нужное поле резаком). По умолчанию UseGapsAlways=0.
7. Приблизительный вопрос: какая вкладка, какой параметр тут регулируется?
Apply=x
при x=0 нажатие кнопки Apply up to current применяет опции до текущего файла включительно.
при x=1 - до предыдущего.
По умолчанию Apply=0
7. Приблизительный вопрос: какая вкладка, какой параметр тут регулируется?
ColorFilter=0
Если добавить такую строку в sk.ini в секцию Options, то Zoom-фильтр будет игнорироваться при показе non-b/w файлов в главном окне и будет учитываться при показе b/w-файлов (опция не новая, она появилась ещё в версии 2.0, но про неё никогда не сообщалось), полезна для слабых компов, которые очень долго рендерят исходный серый/цветной скан при активном фильтре.
Примечание: В будущей версии 6.0 все опции, прописываемые в файле настройки sk.ini, будут доступны в диалоговом режиме.
Непонятно:
1. Автосохранение (нужно включать в ini).
При самом первом сеансе работы с Кромсатором нажать на кнопку с галкой в верхней панели, чтобы она приняла зелёный цвет (кнопка "Auto-accept changings option is on/off"). Это означает, что все изменения опций, которые вы cделаете, будут фиксироваться автоматом. Иначе, как только вы сместите фокус с файла, все опции уйдут.
Коротко принцип работы Кромсатора:
После загрузки сканов нужно задать угол поворота страниц (выпадающий список в верхней панели) так, чтобы после поворота книга располагалась нормально, т.е. текстом горизонтально. Далее нужно расставить резаки: вручную (как описано в 1-й доке) или автоматом (Draft kromsate). Но лучше выбрать команду Draft kromsate. Резаки нужны, чтобы отсечь мусор и грязь, внутренние резаки ещё и режут разворот на 2 части; важно: резаки не определяют размеры итоговой книги.
Обработать сканы (кнопка Process).
Внутри обработка выполняется так: отрезается все, что за резаками, каждая из половинок разворота выравнивается, деспеклится и т.д. Затем выполняется контурный анализ, т.е. определяются границы текста страницы. Снова режется по найденным границам. В итоге остается голый текст, без всяких полей. Затем прибавляются заданные поля gaps (сбоков, сверху, снизу). Такая операция проделывается для всех страниц. Попутно собирается статистическая информация о получившихся размерах.
После обработки всех страниц путем несложного статистического анализа определяется средняя ширина/высота книги. Затем все страницы приводятся к единому размеру, вычисленному на предыдущем этапе. Здесь процесс немного утрирован (чтоб было понятнее), на самом деле кромсатор не обрезает там, где снова нужно будет прибавлять поля, но принцип понятен.
Можно жёстко указать кромсатору, каковы должны быть выходные размеры страниц. Тогда ему ещё легче. Он их будет выдерживать уже сразу на этапе контурного анализа.
Две важные тонкости:
1. При определении контура страницы могут быть проигнорированы одинокие символы, напр. номера страниц, состоящие из одной цифры, или последние 1-2 символа выступающей строки текста ("одиночные выступающие символы" (термин bolega) - ОВ-символы). Это известная и пока не решённая проблема. В результате эти символы могут быть потеряны (говорю "могут", поскольку они все-таки могут остаться на странице, если их перекроет поле gap). Выхода два - увеличить чувствительность определения границ текста (ползунок на закладке Options2), либо самому "подсказать" кромсатору, где реально находится граница текста на данной странице. Для этого нужно подвести соответствующий резак вплотную к краю текста и снять соответствующую под-галку опции AutoMargins. Этих под-галок 4 на каждую из половинок разворота, по количеству сторон.
2. Иногда нужно быть очень осторожным с despeckle - например, если скан бледный и рваный. Кроме того, очень редких случаях найдутся области, где он вообще не нужен, например, точечные иллюстрации, плохо пропечатанные области и т.д. Тогда эту область можно исключить из зоны действия despeckle. Для этого выделить её мышкой и в контекстном меню - Excude region. Пока всё.
Что такое Draft kromsate:
Draft kromsate - это автоматическая расстановка резаков самой программой (т.е. по сути распознавание структуры страниц). Т.е. загружаете сканы, ничего больше не делаете (никаких галок и пр.), а сразу выбираете из меню команду draft kromsate (т.е. черновое кромсание, ничего на самом деле не режется, а просто расставляются резаки, т.е. автоматизация самой нудной и рутинной работы).
В появившемся окошке достаточно взвести тольку одну галку - на Split, при условии, что сканы - развороты, а не одиночные страницы. Если же одиночные - то ничего не надо трогать. Просто нажать OK и ждать, пока кромсатор пройдется по всем файлам, выставит резаки и взведёт галки. Расстановка резаков носит черновой характер, её успех во многом зависит от "грязности" сканов. Типичные значения правильной расстановки - от 90 до 95%.
Если там будут встречаться и одиночные страницы, ничего страшного - кромсатор в большинстве случаев сумеет их распознать как надо.
После того, как кромсатор расставит все резаки - нужно обязательно пройтись по всем файлам в списке и подправить резаки там, где они выставились неправильно, т.к. 100% правильность расстановки, конечно же, не гарантирована. Кроме того, на слишком перекошенных сканах резаки, возможно, придётся наклонять, чтобы точнее отрезать грязь.
Резаки можно наклонять. Для этого нажмите Shift и потяните за ползунок резака (а не за саму синюю режущую линию). Назначение резаков - отсечь всякий мусор от полезного содержимого. Тут важно понять, что резак не задает край итоговой книги, а просто отсекает мусор. Реальные же края страниц будут потом определяться кромсатором самостоятельно. Более того, он автоматически приведёт размеры всех страниц к единому значению, независимо от того, где стоят резаки. Если где-то будет лишнее белое пространство, он его сам отсечёт, если его где-то не будет хватать - он там прибавит. Это, так сказать, обязательные типовые предварительные операции для последующего собственно кромсания. Здесь, конечно, возможны куча исключений. Например, часть страниц нужно повернуть не так, как все остальные, часть нужно перевести из color в b/w, где-то нужно задать убирание налезающей на текст тени, для серых сканов убрать фон или даже "вытянуть" из фона еле различимый текст и т.д. Вариантов масса, и они все поддерживаются. Причем реально на данном этапе ещё ничего не делается, а просто готовится пакетное задание.
Особое внимание обратить на закладку Files, где задаются папка для выходных файлов, их dpi (не забывать ставить out dpi=input dpi т.е. сделать Files -> DPI=original?, т.к. в старых версиях стояло 300dpi по умолчанию).
На закладке Book задать размеры полей итоговой книги. Очень важный параметр, различный для разных dpi. Для dpi=300 следует задавать не менее 70x90, для 600dpi - не менее 110x150.
Ещё один важный параметр - метод despeckle. Самый "чистящий" - fine. Более щадящий - normal. Для бледных сканов, с разорванными буквами использовать safe. Deskew-метод задает алгоритм автоматического выравнивания сканов. Их там много, рождались по мере совершенствования кромсатора. Рекомендуемый метод - Auto(shear).
После окончания подготовки задание сохранить, чтобы если что, можно было что-нибудь подправлять. Потом запустить собственно кромсание. После него задание снова сохранить.
Потом можно, если есть желание, делать пост-обработку. В ней доступны очень много возможностей по чистке сканов, часть их больше нигде не найдете, только в кромсаторе. Описывать их здесь не буду, так как слишком много.
Если в целом размер книги на выходе получился нормальным, переключаете на закладке Book параметры page width/height на fixed, чтобы, если в дальнейшем понадобится переделать отдельные страницы задания, их выходной размер не изменился, а остался единым для всей книги.
Если какие-то страницы нужно переделать (напр., поменяли для них параметры кромсания), то достаточно пере-кромсать только их. Кромсатор поддерживает кромсание любой группы страниц.
Если вы отсканировали и обложку, то её, как правило, не стоит делать такого же размера, как все остальные страницы (у неё и размер обычно больше, и dpi другое). Поэтому для неё нужно до обработки сразу же задать на закладке Pages, кнопка special, параметр ignore gaps - взвести галку. В итоге её размеры будут целиком определяться только резаками.
Там же можно задать для неё "не менять цвет" (или лучше "color256", если скан обложки цветной) и "не менять dpi".
Вообще рекомендуется такая методика:
Кромсаем всегда в один проход. Задаём опцию "use average width". В этом случае неправильно повёрнутые страницы не оказывают влияния на ширину/высоту выходных файлов непонятно. Если всё нормально (в смысле размеров), переключаем width type и height type на fixed (значение этих самых fixed кромсатор сам подставляет после полного кромсания). Проходим по результату, если что-то не устраивает, корректируем опции для этой страницы. Можно тут же её переобработать, выбрав "process current", либо просто метим её selection-ом (выделение красным, можно при помощи пробела).
Поскольку размеры теперь заданы как fixed, то можем спокойно обрабатывать по одной странице, не беспокоясь, что размеры будут разными. Если используем пометки, то после того, как все нужные пометили, выбираем "process selected". В новой версии есть ещё режим автоматического select тех страниц, для которых поменялись опции.
По поводу подбора размера страниц:
Численные значения ширины/высоты голого текста кромсатор подбирает при page=auto. А при fixed он это числа (т.е. размеры страницы) будет выдерживать для всех листов книги. Т.е. сначала кромсаем при auto, получаем в итоге нужные размеры, потом переключаемся на fixed и дорабатываем отдельные страницы, уже не заботясь об их размерах. Причем даже можно, покромсав при auto страниц 10-20, получить от кромсатора fixed-размеры, затем переключиться на режим page=fixed и кромсать уже всю книгу.
Насчет второго прохода:
Тут все зависит что делать при первом, а что во втором проходе. Например, deskew лучше делать при первом, когда страница ещё в grey (понятно, что grey будет поворачиваться с лучшим качеством).
При наличии целой группы преобразований (напр., конвертация цвета, dpi, enhance, deskew и т.д.) кромсатор оптимизирует последовательность выполнения этих операций с точки зрения качества. Если, например, имеется grey->b/w, то сначала выполнится deskew, и только потом поменяется цвет. Если dpi меняется с 600 на 300, то deskew также выполнится первым, а если 300->600, то наоборот.
Новое:
Начиная с версии 5.5b, Draft kromsate умеет обрабатывать разряженные страницы, где мало текста (титульные страницы, оглавления, страницы с выступающими одинокими строками и т.д.). Если кромсатор определяет, что страница относится именно к такому классу, после Draft kromsate такой файл по умолчанию метится жирным выделением.
Алгоритм, конечно же, не гарантирует 100% точность расстановки резаков, но по сравнению с предшествующей версией, это большой шаг вперед. В редких случаях возможно ложное срабатывание, когда за текст принимается мусор и резак ставится неправильно. Но это происходит очень редко.
Draft kromsate одной страницы, десяти, двадцати или всей книги сразу, дает одинаковый результат. непонятно
Итоги:
Процесс обработки (кнопка Process) в последних версиях стал более стабилен. Вероятность неожиданного вылета сведена к мизеру. Даже если что-то не заладится, кромсатор предложит сохранить текущее состояние обработки в файл (kromsator interrupted task) для последующего продолжения.
Если вам встретятся случаи с большим количеством неправильно расставленных резаков, сообщите автору программы (bolega), пожалуйста.
Автор: monday2000.
Дата создания пособия: 27 марта 2006 г.
E-Mail (monday2000 [at] yandex.ru)