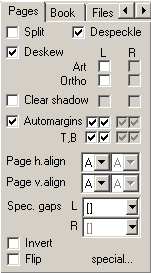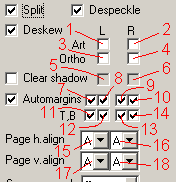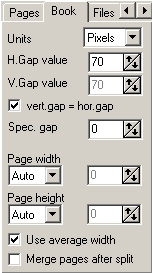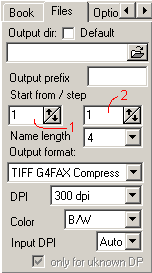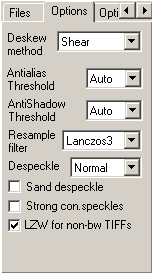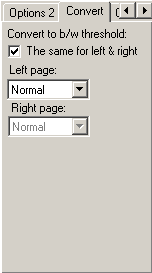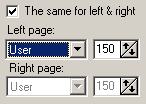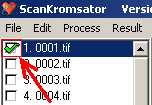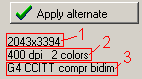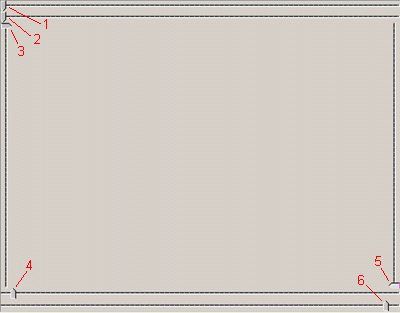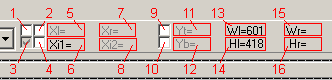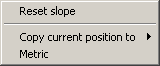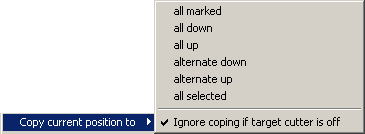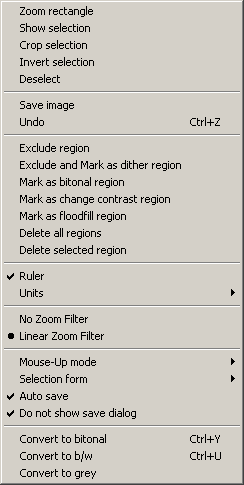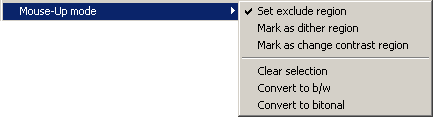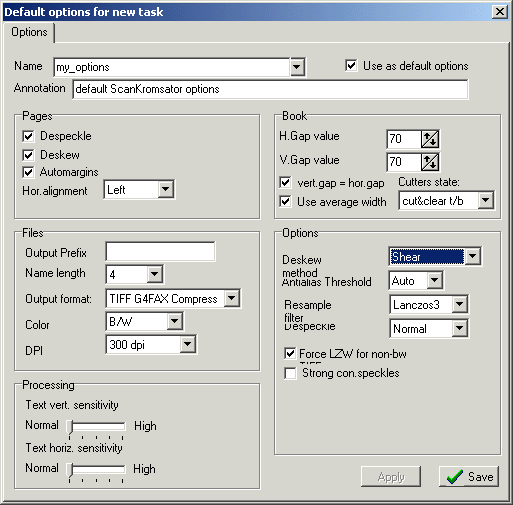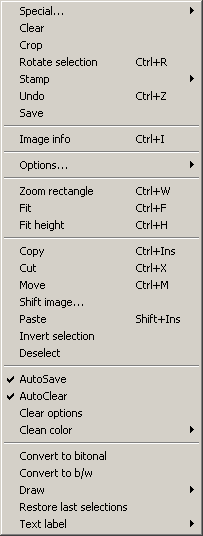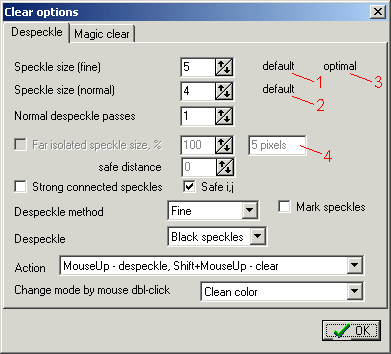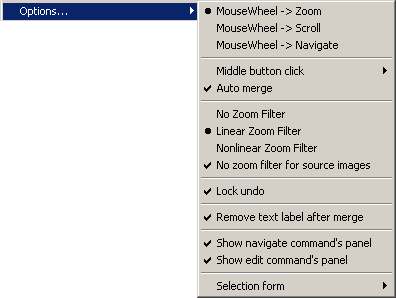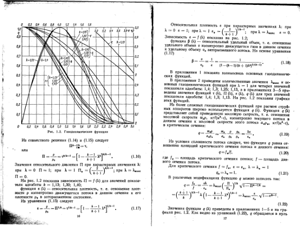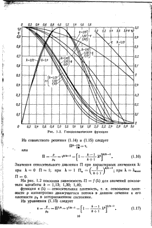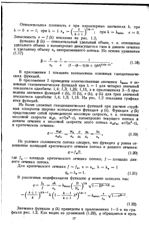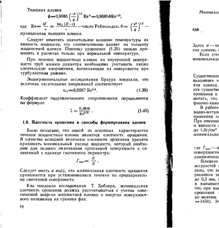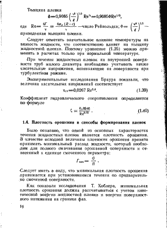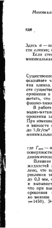Return to the Russian-language version.
ScanKromsator v5.6A
The unofficial program reference
Unofficial version (compiled by monday2000 http://www.djvu-soft.narod.ru/). Based on the
program's author explanations collected in the known forums (with the valuable help of Arcand
and others) and the program usage experience. That's why this Reference might have
mistakes and inaccuracies.
The author of the ScanKromsator program: bolega ( bolega@hotmail.ru ). The homepage: www.bolega.hotmail.ru.
IMPORTANT: The Reference describes only
the well-known program features - such that I know what they are and how do they work.
These are mainly the most needed and popular features. In some cases the certain program
capabilities are not described on purpose - if they work
poorly or are not popular, etc.
This Reference is translated from Russian to English by monday2000.
There is no any actual and official help for the program from its author (bolega).
It is expected in the future (6-th) program version. You can download the different
program versions in the section "DjVu-programs (Russian)".
See also:
ScanAndShare v1.07 Eng
(PDF, 848 КБ) - The small step-by-step
English-language illustrated guide descibing the whole cycle of a DjVu-book creation.
Author: VadimirTT (translated from Russian).
Content:
1.1.1. The tab Pages
1.1.2. The tab Book
1.1.3. The tab Files
1.1.4. The tab Options
1.1.5. The tab Options 2
1.1.6. The tab Convert
1.2.1. The filelist controls
1.2.2. The types of the file selection in the filelist:
1.2.3. The multyselect option change
1.2.4. Controlling the filelist
1.2.4.1. Moving the files:
1.2.4.2. The filelist navigation:
1.2.4.3. The multypage TIF-files:
1.2.4.4. Misc:
1.2.5. The panel of properties of the loaded files
1.2.6. The buttons of the control panel
1.2.7. The cutters layout
1.2.8. The cutters control panel
1.2.9. Controlling cutters
1.2.10. The context menu of a HANDLER of any cutter
1.2.11. The context menu items (main window)
1.3.1. The menu item File
1.3.1.1. Subitem Task option settings
1.3.2. The menu item Edit
1.3.3. The menu item Result
2.2. The context menu items
2.2.1. The common context menu
2.2.2. Clearing up the scans with the mouse
2.2.3. The arbitrary angle rotate window
2.2.4. The context submenu of the options
1. Main program interface
1.1 The controlling Tabs
1.1.1. The tab Pages
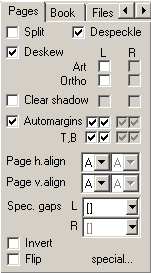 |
Element |
Description |
| Split |
Split the page - This option switches on/off the action of the cutter
"Set internal margin or split line". It is applied for splitting the
double-paged scans or to cut away a vertical stripe - the remainder of the neighbor page -
in case of a single-paged scan. |
| Deskew |
The automatic skew correction. It is recommended to use always this feature at the very first scans processing. The
algorithm - Hough transform with the precision 0.1. |
| Despeckle |
The automatic speckles removal. It works only on the black-and-white
scans - it gives no effect on the greyscale and color scans (the peculiarity of the
algorithm itself). Not recommended to apply on the poor-quality BW-scans - it may remove
the pieces of letters or grammatical signs. |
| Art |
The additional setting for the Deskew
operation - for the pages with the complex illustrations, tables and poor text. Apply it in cases when Deskew detects the
skew angle on a page incorrectly.
If Art is set and Deskew
still detects the skew angle on a page incorrectly - then try to enclose the complex
objects on a page in the Exclude-zone - to exclude them from the calculation of the skew
detection.
Art has a flaw - it works 2-3 times slower Deskew - so use Art if
you really need it (on some "hard" pages). |
| Orhto |
The additional setting for the Deskew
operation - for the pages with the perpendicular content. May be used together with Art. |
| Automargins |
The recognizing mode for the cutters This option must be always on. Its precise purpose is unknown. |
| Page h.align |
The automatic horizontal text alignment on the scan area. The values: A
(Auto) - in the reality it is Left; L (Left) - Left; C
(Center) - Center; R (Right) - Right. |
| Page v.align |
The automatic horizontal text alignment on the scan area. The values: A
(Auto) - in the reality it is Top; T (Top) - Top; C
(Center) - Center; B (Bottom) - Bottom. |
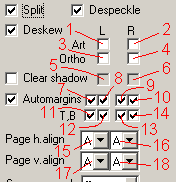 |
If you look carefully on this picture you can see that the author of the program has
aligned all the numbered elements in 2 colomns - denoted with the letters L
and R. These are the suboptions of the left (L) and
right (R) pages. The notions "left" and "right"
pages make sense only while processing a double-paged scan - when you split it into 2
pieces and process them separately.
The checkbox Split controls the activity of the elements in the R
column - when Split is set, all the elements in the R
column become active - and vice versa. In case of a single-scan it is considered as the
left page.So, the L column contains the elements numbered 1,3,5,7,8,11,12,15,17; and the R column contains the
elements numbered 2,4,6,9,10,13,14,16,18. |
| Element № 7 |
Switch on/off the contour recognition mode at the cutter "Cut left margin". |
| Element № 8 |
Switch on/off the contour recognition mode at the cutter "Cut right margin". |
| Element № 11 (T) (Top) |
Switch on/off the contour recognition mode at the cutter "Cut top margin". |
| Element № 12 (B)
(Bottom) |
Switch on/off the contour recognition mode at the cutter "Cut bottom
margin". |
| Usually the checkboxes 7,8,11,12 must be switched on. They activate the
so-called "contour recognition mode" (Artificial Intelligence methods) at the
corresponding cutters - top, bottom, left and bottom (pointing the mouse cursor on a
cutter's slider pops up a prompt with the cutter's name). Switching these checkboxes on
turns the corresponding cutters blue, and switching off - fuchsia. If a cutter is blue the
corresponding side (left, right, top, bottom) of the text contour on the scan is detected
automatically - during the next processing by the Process! button. If a
cutter is fuchsia - the cutter will cut directly over its
position. In other words, a blue cutter is not really a
cutter - it's rather a some kind of a user-defined prompt for the program which
APPROXIMATELY sets the useful-content area (text) on a scan. The programs than will
discard everything beyond the blue-cutter-surrounded area
(junk spots etc.) and will automatically recognize (Artificial Intelligence methods) the
real contour of the useful-content area (text) on a scan (while the next Process!
button processing).
The fuchsia cutters were introduced later after blue cutters - to correct the unevitable algorithmic mistakes of
the fuchsia cutters (because the automatic algorithms can not
always perform ideally). The fuchsia cutters are the
"real" cutters (the manual-mode cutters), they cut the scan just directly. |
1.1.2. The tab Book
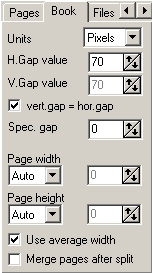 |
Element |
Description |
| Units |
Always use the value Pixels. |
| H.Gap value |
The sizes of the left and right margins which will be automatically added
to the programmatically recognized sheer text contour (it happens at the processing by the
Process! button). Very important parameter, it varies for the different
DPIs. For 300 dpi you should set 70, for 400 dpi - 100, for 600 dpi - from 120 to 150. |
| V.Gap value |
Analoguous - here for up/bottom page margins. |
| vert.gap = hor.gap |
On/off the equality mode for the vetical and horizontal margins. It is
recommended to always switch it on. |
| Page width |
The page width determining mode at the Process! button
processing. - Auto: The automatical determining of an average width -
at the Process! button processing. Recommended value.
- Fixed: The truncated page will have the prescribed sizes. You can
set them via the input fields provided at right.
- None: The truncated page will have no margin - e.g. after the Process!
button processing you will get the sheer text-contoured scans.
Note: If Auto was set, after the Process! button
processing the program automatically fills in H.Gap value and V.Gap
value fields with the auto-calculated average page sizes, and you must change Auto
to Fixed, so that at the next some single pages reprocessing (Process
current file) their sizes would be kept equal to the auto-calculated ones. |
| Page height |
Analoguous - the means of determinig the pages height. |
1.1.3. The tab Files
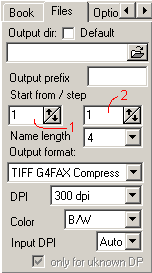 |
Element |
Description |
| Output dir: |
The output folder for the resulting files.
If the folder does not exist the program tries to create it. |
| Default |
Use the default folder for the resulting files. This folder will be named
"out" and it will be created automatically inside the folder with the source
files. |
| Output prefix |
The arbtrary prefix which will be added to
the output filenames.
You can set * to keep the original filenames on
the exit. In the case if the source files are multypage tifs or the double-paged scans
than the original name will be preserved also but a corresponding suffix will be added. |
| Start from / step |
Start from (1) - The starting value
for the output pages numeration.
step (2) - The numeration step for the output filenames. |
| Name length |
The output files name length. |
| Output format: |
The output images format. |
| DPI |
The DPI of the output images. |
| Color |
The bitdepth of the output images. |
| Input DPI |
The DPI of the input images. Should be set only if the
files to be processed contain no DPI or have the wrong DPI value. |
1.1.4. The tab Options
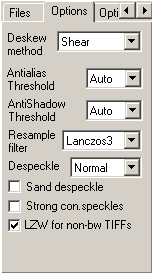 |
Element |
Description |
| Deskew method |
Choose here the Deskew rotation method. The recommended method - Auto(shear). Fast:
The standart rotation method. Exactly this method is commonly used in a majority of the
graphical editors. It is a lossles rotation, e.g. the letters do not thicken. But it
brings the artifacts: some pieces of a letter shift related to other pieces and that
causes the "reversed italic" (for the scans <= 300 dpi). For example, In Book
Restorer you can clearly see these artifacts. Fast is good for scans with
dpi > 500 - than the artifacts are almost unnoticeable - and you can freely use it.
Fast is much faster than all the other rotation methods. Beginninng from version
5.9 Fast is is no more needed.
Antialias (for greyscale/color scans). Uses interpolation to prevent
artifacts (contour jags, etc). Unevenly thickens letters (a bit). For greyscale/color
scans Antialias is totally identical to Interpolate, in
the past it was introduced specially for b/w to neutralize artifacts.
Interpolate: for greyscale/color scans. This is Fast
with the bilinear interpolation - to prevent artifacts (contour jags, etc). Good for
greyscale/color almost effectless for b/w. The thickness of the rotated text is affected
by the parameter convert to b/w threshold (tab Convert). If to choose Interpolate
and to set Сonvert = LowLight, then the additional thickening does not appear
and the text is rotated as good (no contour jags) as at Antialias.
Beginning with version 5.9 Interpolate is rewritten on Assembler and
works faster than Fast.
Shear Method for b/w scans.
Auto(shear): Method for b/w scans. It is Shear
with the automatical artifacts compensation. It is a no-interpolation method. This method
is most recommened. In contrast to Antialias it gives no negative side
effects. Beginning with this version Auto(shear) rotates the
greyscale/color scans with Interpolate (best quality) and b/w as earlier
with Shear. |
| Antialias threshold |
Threshold value for Antialias. The higher is this Threshold the less
the thickening but the more the artifacts. Recommended value - 150 - than the letters
almost do not thicken. |
| Resample filter |
Resampling filter. Always use Bicubic. |
| Despeckle |
Choose here the despeckling algorithm. The recommended method - Normal.
Note: Despeckle is intended only for b/w scans. It produces no
effect for color/greyscale scans.
IMPORTANT: Sometimes you should not apply Despeckle - on bleached
or low-quality scans - otherwise you will erase the portions of the letters or the
grammatical signs.Fine: A "geometrical" algorithm.
It removes all the speckles which are less than the specified size and even some bigger
speckles (which have a specific shape). Fine recognizes the letters i
an j and preserves their upper dots. It is helpful when processing the
math formulas. It is a unique technology, reliable for 100%. It is the most cleaning
method.
Normal: The classic canonical Despeckle algorithm
(mean filter 3x3 with white-ignore).
Fine+Normal: The intellectual Despeckle algorithm. It
recognizes the letters i an j and preserves their upper
dots.
Safe: This method is intended for bleached scans with poorly-connected
letters. It recognizes the areas occupied with letters ans cleans beyond them. The
implemention is not ideal but the letters suffer much less. |
| Sand despeckle |
This option tries to connect the poorly-connected pieces of letters. |
| Strong con. speckles |
It is strong connected pixels (4-connected pixels) - opposite to 8-connected
pixels. If you switch on this option then 2 diagonal-adjacent pixels are considered
as 2 separate pixels (isolated). It affects the cleaning. By default is off. Better do
not switch it on. |
1.1.5. The tab Options 2
 |
Element |
Description |
| Cutters state: |
It controls the cutters cleaning mode. The default value - cut&clear t/b,
but the recommended value - only cut. It affects also the appearance of
the checkboxes on the cutters control panel: 
cut&clear t/b: off/on and disabled/enabled (only the cutters
"up-down").
only cut: only on/off.
cut&clear all: off/on and и disabled/enabled (all the cutters).
"Disabled" means that the area beyond the cutter will not be cut off but just
cleaned up. When Automargins is on it eventually gives the same result. If the user took
control over the pages sizes on himself (Automargins = off), than it makes sense. |
| Text vert. sensivity |
The vertical sensitivity of the contour-recognition algorithm (the Process!
button processing). It is recommended to never change it. The
automatical contour recognition sometimes might work incorrectly. For example it may
ignore the single distant symbols (SD-symbols), for example page numbers etc.
The recommended regulation method: after Draft kromsate switch in Automargins
a corresponding cutter from blue to fuchsia
and set it manually next to the SD-symbol which is cut off incorrectly in the Process!
button processing. |
| Text horiz. sensivity |
The same thing but for the horizontal direction. |
1.1.6. The tab Convert
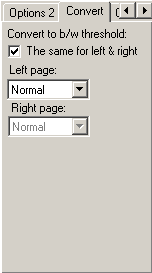 |
Element |
Description |
| Convert to b/w threshold: |
The binarization threshold. The recommended value - Normal. It
affects the grey->b/w conversion. The range - 0-255. For convenience some handy
threshold values have own names (see downwards). It is a page-oriented parameter, so you
can set it different for every page. It is strange that it also affects the color
scans processing (without binarization). You can play with it (make it more
"dark" if the scan is bleached or more "light" if vice versa). |
| The same for left & right |
This option makes sense only for double-paged scans. |
| Left page: |
The binarization threshold for the left page. Tune it experimentally depending on the
scan bleachness. The imroperly chosen threshold brings either to the details loss or to
the excessive scan soiling. Normal, LowDark, MiddleDark,
LowLight, MiddleLight, HighLight: the regular binarization
thresholds.
HighDark: In contrast to others it is not a common threshold. It is an
adaptive threshold and it is calculated automatically based on the scan entropy.
Smooth: An exclusion. It powers a special algorithm with smoothing
(analyzes entropy) which does no use any binarization threshold at all. It may smoothe
letters a little bit an even slightly connect the broken letters parts.
Smooth works very well on the extremely bleached or
poor-quality scans (for example with low dpi).
The flaw - it is very sensitive to the background (noise), so if the scan is too
dirty (uneven background) then Smooth introduces must spoil which unifies
with text so no Despeckle can help then. That's why it is better to use it together with
Histogram Thresholding for the dirt suppressing (the background get a bit more bleached
-> introduces less dirt at the binarization).
|The greyscale picture should be put into Exclude region zones.
After Smooth the text gets more bold. To prevent it toy can for example
go to the tab Quality -> Gray enhance... -> Contrast and move the
slider Brightnes at 20 points to the left.
User: The numeric threshold value set by the user. Choosing User
you can see the following fields:
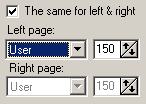
Set your own threshold value there - in the range 0-255. |
| Right page: |
The binarization threshold for the left page. E.g. same as above - but for the right
page. |
1.2. Common elements
1.2.1. The filelist controls
1.2.2. The types of the file selection in
the filelist:
| Nameе |
Description |
Selection
method |
Multyselect
change |
| Marked |
Green bold tick |
Left mouse button |
Ctrl key |
| Selected |
Selected with red color |
The Space (or Insert) key (the filelist
should be active). To select a group, hit Space on the first file in
the group then position at the last file in the group and press Shift + Space. |
Shift key |
| Bold selected |
Selected with black bold color |
The key Ctrl + Space. |
|
You can see in this table that to change an option of a file group you should (while
changing an option)
- Hold down Ctrl for the marked-files.
- Hold down Shift for the selected-files.
The selection Marked is used (as it was said above) to check the files
that will be processed in the processing by the Process! button.
The selection Selected is a user's selection. It is used to select a
group of files in the list - if you want to make some operation over it.
The selection Bold selected is automatically set during the Draft
kromsate processing - to mark the files that have at least one cutter some
cutters set fuchsia (instead of blue).
1.2.3. The multyselect option change
Any option can be set at any file group. To do so you should hold down the Alt
key while changing the option. The program will propose the desired group of option
change:

1.2.4. Controlling the filelist
1.2.4.1. Moving the files:
а. Single file - press it with the mouse and move to another position
in the list.
б. Group of files:
- The command Move selected: moves all the selected files to
a desired position in the filelist. The selection should not necesssarily be continuous.
For example you can select all the even files in the list and move them to the end of the
list, where they will settle already one after another.
- The command Shift selected: moves all the selected files to
a desired position in the filelist. The mutual files positions in the group is kept.
- The command Paste interliev: inserts the files from the Clipboard to
the filelist in the alternating manner: every new file is inserted to the even (odd)
position.
If the file order is changed after the Process! button processing (when the output
files are already created), the program will automatically rename the output files so that
their original numeration order would not break.
1.2.4.2. The filelist navigation:
IMPORTANT: To navigate the filelist (in the main window or
in the result view window) you can use the hot keys "q" or "["
(previous) and "]" or "w" (next).
Pressing the arrow keys, Home, End holding down Shift
with the active filelist move the cursor to the next selected, previous selected,
first selected, last selected correspondingly.
1.2.4.3. The multypage TIF-files:
If you open many multypage TIF-files at once, the program considers them single-page.
If you add multypage TIF-files to an opened single-page TIF-file, the program also
considers them single-page.
If the first TIF-file is a multypage one, than everything is OK - e.g. the program
opens all the later added files correctly - whatever -paged wouldn't they be.
To open many multypage TIF-files as multypage you must hold down Shift
while opening the files. It was made because the program took too much time determining
the paging of the opening TIF-files.
1.2.4.4. Misc:
Starting from 4-th version the program supports the semi-automatic file adding to the
task. For example you scan a book and the files get to MyScan folder. You
load the currently available files into the task. Next if some files are generated with
the scanner, you can just press the "H" key (ScanKromsator should be running)
and they will be added to the end of the task (provided the scanning program numerates
them). Previously you had to press add files to do the same thing.
You can add new files into the existing task (with the resorting capability if needed)
(the identical filenames are allowed provided their folders are anyway different).
Now you are allowed to use a whatever file format mixture in the task (earlier you
could not for example add BMP or JPG to the multypage TIFFs).
1.2.5. The panel of properties of the loaded
files
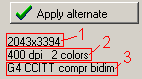 |
Element |
Description |
| 1. |
<the horizontal image size in pixels> х <the vertical image size in
pixels> |
| 2. |
<the image resolution in DPI> <the image bitdepth> |
| 3. |
<the image compression type> |
1.2.6. The buttons of the control panel
 - The general view of the main control
panel.
- The general view of the main control
panel.
1.2.7. The cutters layout
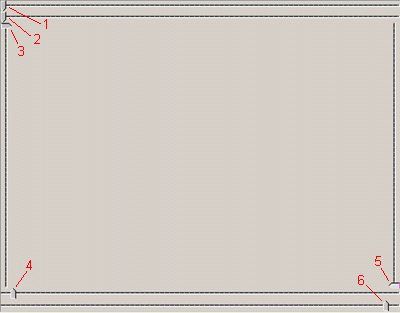 (This image is smaller than it actually is) |
Element |
Description |
| 1. - (Set internal margin) |
? |
| 2. - (Set internal margin or split line) |
The cutter to cut the doubled scans |
| 3. - (Cut top margin) |
The top cutter |
| 4. - (Cut left margin) |
The left cutter |
| 5. - (Cut bottom margin) |
The bottom cutter |
| 6. - (Cut right margin) |
The right cutter |
1.2.8. The cutters control panel
 - The general view of the cutters control
panel.
- The general view of the cutters control
panel.
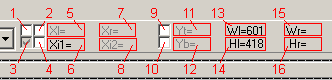
| Element |
Description |
| 1. (Cut left margin) |
On/off left cutter |
| 2. (Cut right margin) |
On/off right cutter |
| 3. |
? (Perhaps earlier it was splitpage cutter control. But now this
cutter is controlled with the Split checkbox) |
| 4. (Cut internal2
margin) |
On/off the cutter Set internal margin (?) |
| 5. (left cutter
position) |
The left cutter coordinate |
| 6. (first internal
cutter position) |
The splitpage cutter coordinate |
| 7. (right cutter
position) |
The right cutter coordinate |
| 8. (second internal
cutter position) |
The Set internal margin (?) cutter coordinate |
| 9. (Cut/clear top
margin) |
On/off top cutter |
| 10. (Cut/clear
bottom margin) |
On/off bottom cutter |
| 11. (top cutter
position) |
The top cutter coordinate |
| 12. (bottom cutter
position) |
The botom cutter coordinate |
| 13. (left page width) |
The distance between the left and right cutters (when Split
is off) or the distance between the left cutter and the split cutter (when Split
is on). |
| 14. (left page height) |
The distance between the top and bottom cutters. |
| 15. (right page width) |
The distance between the split cutter and the right cutter (when Split
is on). |
| 16. (right page
height) |
The distance between the top and bottom cutters. |
1.2.9. Controlling cutters
To move 2 or more cutters simultaneously hold down Ctrl.
You can tilt any cutter if needed (to cut off the dirt on complicated scans). Hold down
Shift while dragging the cutter's slider. To straighten a cutter back
double-click its slider.
If you want to just remove the dirt in the centerfold but not to split the scan in 2
parts - uncheck the Split option but leave the 2 internal cutters. In
this case the area between them will be only cleaned.
The cutters are synchronized with the image when changing the scale, rotating or
flipping.
To restore a cutter original position choose Reset cutter position in
the context menu of an element on the cutter's control panel.
The cutters can not be switched off all together (too risky). Instead you can just
position the cutters beyond the scan.
1.2.10. The context menu of a HANDLER of
any cutter
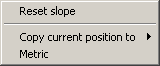
| Element |
Description |
| Reset slope |
Reset a cutter's tilt (e.g. "straighten" it). |
| Copy current position to > |
Extend the current cutter position to... For details - see the table below |
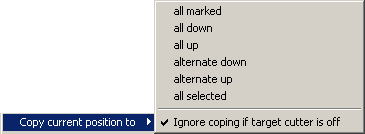
| Copy current position to |
Extend the current cutter position to... |
| Menu item |
Description |
all marked |
all the files checked with a bold green tick. |
all down |
all the following files |
all up |
all the previous files |
alternate down |
all the following files with the same parity |
all selected |
all the files selected with red |
1.2.11. The context menu items (main
window)
Now you can edit even the source scan (in contrast to the older versions), although
this feature supports fewer operations than editing the output scan. The multypage TIF
editing is supported also.
You can now clean (Mouse-Up mode -> Clear selection) and save (Auto save) the source
scan.
There is a feature for the source scan - to erase any thin continuous black line (good
for pen underlinings). Currently only for the source b/w-scans. Hold down Ctrl +
Shift and click any black point in a contour. But take care not to touch a letter
- or it will be erased also.
The selections can be now of an arbitrary form (drawn with the mouse) (elliptical also)
- not just rectangular (both for the source and target scans).
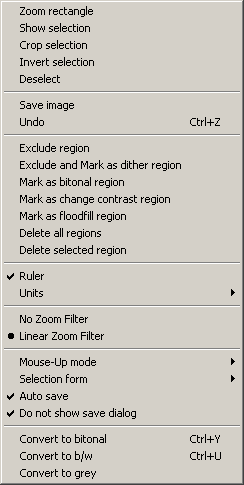
| Menu item |
Description |
Zoom rectangle |
Enlarge the selected fragment to the whole
screen. |
Show selection |
This command creates a small
window (their number is unlimited) to store the selected area. This way you can keep the
different processing results and compare them visually. |
Crop selection |
Cut the selected fragment into a new image. |
Invert selection |
Interchange the selected and
non-selected area - e.g. the selected area becomes non-selected, and the area beyond it
becomes selected.
This way you can select, for example, the area beyond the images: select
the images (the multiple selection is supported with Shift) and choose invert
selection to interchange the selection. |
Deselect |
Cancel the selection |
| Save image |
Save the image |
| Undo |
Undo the change. The undo depth is unlimited. |
| Exclude region |
The exclude zone. Maximum up to 20 zones per page are
allowed. It excludes (inside the zone) the following operations:
Despeckle - to protect the half-tone illustration and dithered pictures.
It's the main function of Exclude region.
Deskew (Auto Shear, Interpolate, Antialias) - the zone will be excluded
in the calculation of the skew angle in the deskew operation (for example, exactly the
images confuse the skew calculation process). The zone will be rotated without an
interpolation - to bring not an undesired moire.
Illumination correction - if a scan contains the greyscale images, they
can suffer significantly.
All the Gray image enhance options, except Histogram.
The background cleaning method Convert -> Convert to b/w
threshold: -> Smooth.
|
| Exclude and Mark as dither region |
This zone will be binarized to
b/w with a special alghorithm designed specially for color or greyscale images. |
| Mark as bitonal region |
Bitonal zones conversion. Just a salvation for
the exact color reproduction of the full-color illustrations. |
| Mark as change contrast region |
The change contrast zone. The
contrast value is taken from the Contrast window, the tab Contrast,
provided the global change contrast (for the whole image) is off. E.g. if the tab Contrast
has the Enabled chckbox set, then the change contrast zones are ignored. |
| Mark as floodfill region |
The floodfill zones work only for b/w. The black
area is flood with the white color beginning from the zone center. If the zone center
contains the white pixel, than the program will look for a black pixel within the zone
starting from the center and then will floodfill spiring outwards. If the zone contains no
black pixels then no action will be taken. The flooding of the black zone is applied to
the whole area, e.g. it is not limited with the zone size. So the zone is needed only to
set the starting coordinate as a floodfill seed. |
| Delete all regions |
Delete all the selected areas. |
| Delete selected region |
Delete the selected area. |
| v Ruler |
The ruler. It is intended not only for
measuring the distances but also to measure the skew angle.
Measuring the skew: вклSwitch on the angle measuring
mode (menu Ruler), click on the first point of the measured line and (holding
down the mouse button) move the cursor to another point of the same line. The cursor will
be followed with the "elastic" line, and the skew angle value will be posted
nearby.
Next if you release the mouse button holding down Ctrl or Shift, the
measured skew will fill in the field Fixed deskew angle (the tab Pages
the button special...) with the sign yielded with Ruler. The program
will rotate the scan to this angle at the processing. By the way all the angles in the
program are interpreted the same way, e.g. + means the rotation counterclockwise. |
| Units
> |
The measurement units. |
No Zoom Filter |
Swithcing off the image interpolation filter. It
is useful when working with the color or greyscale scans - to boost the performance. |
• Linear Zoom Filter |
Use the linear image interpolation filter. |
Mouse-Up mode
> |
The rectangular mouse selection mode. See
details next |
Selection form
> |
Choose here the selection shape. See details
next |
v
AutoSave |
On/off the auto-save mode at the page change. It
is useful when editing manually every page in a sequence. |
v
Do not show save dialog |
? |
Convert to bitonal
Ctrl+Y |
Convert to bitonal image. E.g. dithering - for the greyscale image -
because the direct binarization will damage it. The dithering - is a special technique
that imitates a greyscale image with numerous tiny black dots set with a complicated
pattern. Here's how to work with Convert to bitonal: scan a page with an image
to the greyscale, convert the illustrations (e.g. parts of the image) to bitonal, press
Preview (to get b/w if the output format is set b/w). As a result the output illustrations
are preserved in a good quality. You have to also switch use error dithering on
in the menu. |
Convert to b/w
Ctrl+U |
Convert to b/w. The binarization threshold is
taken from Convert to b/w threshold tab Convert. In this operation the
file format is not changed because a selected region is binarized to b/w and than set
back, e.g. the file is kept 8-bit (greyscale) as it was in the beginning. And the resulted
image contains already only black and white colors. |
Convert to grey |
Converts a selected region on the color image to
greyscale. The command is not an option of the processing. |
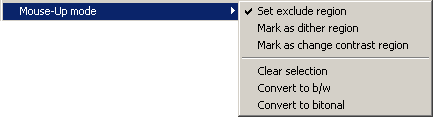
| Mouse-Up mode |
Choose here the mouse selection mode |
| Menu item |
Description |
v
Set exclude region |
Set an exclude zone |
Mark as dither region |
Mark as a dithering zone |
Mark as change contrast
region |
Mark as change contrast zone |
Clear selection |
Clear the selection. It is a very useful mode
for the manual garbage cleaning. Select the garbage with a mouse, release the left mouse
button - and all the selected zone will be cleared. |
Convert to b/w |
Convert to black-and-white |
Convert to bitonal |
Convert to dithering |
1.3. Menu items
NOTE: This section describes the most
inportant and interesting menu items. The features of the undescribed elements can be
easily guessed based in the other reference sections.
1.3.1. The menu item File
The program has the notion "task". The task contains the information about
the scans that are loaded into the program, the way the cutters are set, many page options
etc. The task can be saved and reopened later. The saved task is handy to stop and resume
the processing.
| Open task |
Open task |
| Save task |
Save task |
| Close task |
Close task |
| Task options settings |
Open the window of task option setttings |
1.3.1.1. Subitem Task option
settings
The program options changed by the user can be saved as a set and reused later.
To do so open the window File->Task options settings and input the desired
options set, assign any name to this set and save it (button Save). Yu can create
any number of such default-options sets - with own names. One of these sets will be a
default set (set the Use as default options check on it) and it will be opened
automatically at the program start-up.
Before creating a new task you can load any set - and these options will be restored.
After that you can load the new images. You can make, for example, the new sets for
300dpi, 600dpi, etc.
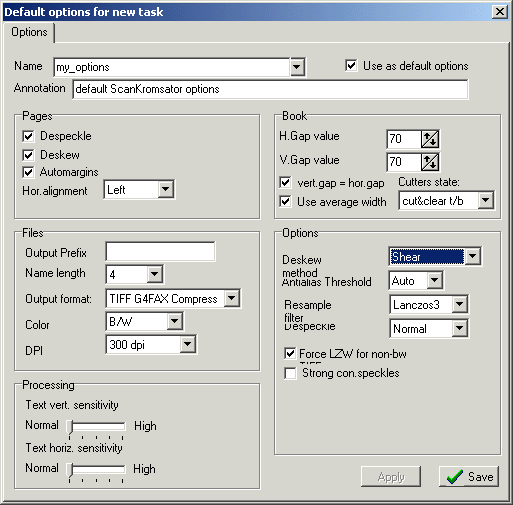
1.3.2. The menu item Edit
| Clear all options |
Clear all options. This command resets all
the program options to the zero values (note that they do not match the default values).
It is very handy for the non-standart processings. |
1.3.3. The menu item Result
| Result |
| Menu item |
Description |
View all |
This command opens the post-processing editor if there are
the processed files provided the following conditions: 1. The filelist contains at least
one marked-file. 2. The output folder exists. 3. This folder has at least one
file corresponding to some marked-file (and it is loaded into the post-processing
editor).
The information about the processed files can be saved to the task file (menu File
-> Save task) and then reloaded back to the program (menu File -> Open task).
After that you can open the post-processing editor (choose View all) and continue
the output files processing there. |
Show source files |
On/off the possibility to edit the source files in the result
view window. |
2. The interface of the
post-processing editor
2.1. The common elements
The general view of the post-processing editor control panel:

Both tools panels are floating, you can dock them to any side or make them as the
stand-alone windows and close them (Right click - Hide) - to increase the
effective client area. To show them back choose in the context menu Options... ->
Show navigate command's panel and/or Show edit command's panel.
To mark a file as selected (red color) in the main filelist when you are in the post
editor window Result view you should press F2 or F2 and F3 (for left and
right files in the case when 2 files are shown in the result view window). It may be
necessary to mark a wrong-processed file. Having marked this way all (or one) such file(s)
you can get back to the main program window, correct the selected files and execute the
command process selected.
In the Result view window pressing Backspace brings you to
the previously seen page (for example, you watched 10-th, than 15-th - press Backspace
to return to 10-th - not to 14-th). Ctrl + Backspace brings you to the page where
you started your navigation in the Result view window.
The selection form can be stored in the Clipboard (Ctrl-Insert) and later
restored either on the same or on another file (Shift-Insert).
Can ScanKromsator despeckle white dots on the black background? Yes, but only in the
post editor window Result view (e.g. this feature is unavailable
in the main program window).
To move along the filelist you can use the following hot keys: ahead - w and ],
backwards - q и [. Or use the middle mouse button. In the latter case you can set the
page turning direction by choosing the corresponding option in the context menu Options...
-> Middle button click -> (Forward, Backward, None).
Ctrl-Shift-mouse click on b/w works as the floodfill, on grey/color - as the magic
wand.
Hotkey: in case if the zoomed image is bigger than the main window pressing
"A" or ":" scroll the image immediately up and pressing "S"
или """ scroll the image immediately down - to make the corresponding
part of the image visible.
In version 5.6A almost all the editing operations are available in all the viewing
modes (single page/2 pages/comparision with the original). The active window is
highlighted.
Some post editor features:
- The eraser that erases with one of 3 colors: white, black or average over a region (for
color and greyscale).
- You can place a stamp on the page (with the support of the transparency), move it with
the mouse, change the sizes, and merge it with the image.
- Magic-wand, color averaging etc.
- It is possible to apply despeckle to a selected area - not just to the whole page.
Besides there is a white-despeckle - removing white dots on the black background.
- While editing the images (both input and output) not just the rectengular selections are
supported but also you can use elliptical and arbitrary-shaped selections drawn with the
mouse.
- The output image supports Copy, Cut, Paste, Paste
with transparency.
- You can copy the data to the Clipboard not just within ScanKromsator but also from other
graphical programs.
- After Paste you can move and stretch a fragment before merging.
- The rotation of the selected area.
- Zooming with the keyboard with (+,-).
2.2. The context menu items
2.2.1. The common context menu
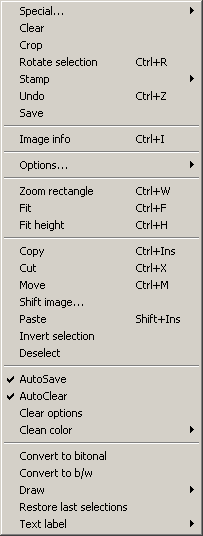
| Menu item |
Description |
Special...
> |
Special features |
Clear |
Clear the selection |
Crop |
Crop the selection to another file |
Rotate selection
Ctrl+R |
The rotation of the selected
area. Disabled in the Two pages showing mode, because in that mode it is unclear
what image apply this command to. |
Stamp
> |
Working with the stamp. |
Undo
Ctrl+Z |
Undo is unlimited. |
Save |
Save |
Image info
Ctrl+I |
The information about the image |
Options...
> |
The submenu with the options |
Zoom rectangle Ctrl+W |
Zoom the selected rectangle to the size of the
window |
Fit
Ctrl+F |
Zoom the image to fit the window |
Fit height
Ctrl+H |
Zoom the image to fit its height in the window |
Copy
Ctrl+Ins |
You can copy to the Clipboard not
only within ScanKromsator but also from other graphical programs |
Cut
Ctrl+X |
Cut |
Move
Ctrl+M |
Move |
Shift image |
Shift image |
Paste
Shift+Ins |
After Paste you can move and
stretch the image and only than merge it.
Select an area and copy it to the Clipboard. Paste it back. The area will
appear over the page and it is yet not merged with it, so you can move and stretch it. If
you besides press the T button (you'll see the difference straight after pressing it),
then the next merging will be transparent, e.g. the white color will be transparent.
To eventually merge the pasted area with the image chose merge in
the context menu or click anywhere beyond the pasted area. In the new version there is
also an option to make the grips on the pasted area contour single-pixeled - so that they
do not overshadow the image. |
Invert selection |
Invert the selection |
Deselect |
Remove the selection |
v
AutoSave |
The automatical saving of the current file when
moving to the next one. |
v
AutoClear |
On/off the AutoClear mode.
AutoClear: press the left mouse button and select an image area with the mouse cursor. At
the moment you release the button the selected area is cleared. |
Clear options |
Clearing options |
Clean color
> |
The color the cleared area is cleared with |
Convert to bitonal |
Convert to dithering |
| Convert to b/w |
Convert to black-and-white |
| Draw > |
Get to the submenu Draw |
| Restore last selections |
Starting with the version 5.05 ScanKromsator has one tricky feature - Restore
last selections. Suppose you processed an image (in the autoclear mode) and
suddenly noticed that somewhy the page must be reprocessed (this happens sometimes, if you
see that a part of the image was bleached and despeckle damaged it). Then you set this
part of the image to the exclude zone (to prevent its despeckling) select the command Restore
last selections and press Delete. As a result the command will select all the
zones that were selected previously and will clear them by Delete pressing. If
you used despeckle-removing (with Ctrl-Mouse Up), than such zones will be
re-despeckled automatically (in the same mode) and they will be highlighted on the page
with the yellow color. Analoguously for the case of the white-despeckle
(Ctl-Shift-MouseUp), but only the highlight will be green. |
| Text label
> |
Working with the textual label |
2.2.2. Clearing up the scans with the mouse
Any of the possible Despeckle algorithms can not fully automatically clean the scan
from all the speckles. Sometimes it is necessary to clean the scan manually after
Despeckle (sometimes even instead Despeckle - if the scans are bleached and malprinted and
Despeckle may damage them).
Settings:
- switch on AutoSave in the context menu (so that it would not bother us
with the messages about the necessity to save the changed file).
- switch on AutoClear in the context menu (now after releasing the mouse
button the program will despeckle/clean - see the settings further).
- in the window Clear options (see below) set Speckle size (fine)
= 20.
Clearing:
а. Simple clearing:
Select a fragment with the pressed mouse button. Release the button and the fragment
will clear up completely. The fill color for the cleaing depends on the option Clean color
(white/black). The color can be rapidly changed with a mouse doubleclick on the image.
б. Despeckle-clearing: (recommended)
If you press Shift at the despeckle-clearing you'll get despeckle instead of clearing
(note that despeckle is applied not to the whole image but only to the selected region).
You should increase (see lower the window Clear options) the allowed Speckle
size (the recommended value - Speckle size (fine) = 20), and then
the clearing will be much better than using the simple Despeckle at the Process!
button processing, but you must make sure that the selection does
not touch the punctuation marks. Despeckle-clearing is handy because you should not
position the selection exactly on the text and then the text will not be damaged in the
majority of cases. So the despeckle-clearing is much less laborious than the simple
clearing but only the biggest garbage pieces should be cleared with the simple clearing
(with Shift at the despeckle-clearing).
If you press Shift and also Ctrl at the despeckle-clearing than the despeckle will work
not for the black but for the white dots, e.g. it will floodfill small white spots on the
black background. If after that still remain some spots that are bigger than Speckle
size then double-click (to switch to the black floodfill), select a spot, release the
mouse button - and the spot is filled. Double-click again to return back to the white
floodfill. Be careful with the text while despeckling white spots - the inner closed
cavities of some letters have often small sizes and may easily colorize black!
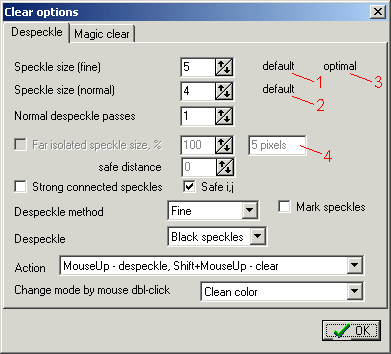 |
You can make it a bit different: from the very beginning in the window Clear
options set Change mode by mouse dbl-click = Clear/despeckle
(to rapidly switch between clear and clear-despeckle modes). Besides you can change the
behaviour of the (Shift, Ctrl) keys - in the Clear Options window. E.g.
you can set despeckle at the mouse button release and clearing at the mouse button release
+ Shift. Choose the one you like. By default Clear Options -> Despeckle method
-> Fine is used. You can set additionally Fine+Normal. But it
is not recommended to change the maximum allowed speckle sizes for Normal
(they are set separately: for Fine - the field Speckle size
(fine), for Normal - the field Speckle size (normal)),
because Normal not only clears the garbage but also removes the shaggy
garbage from letters.
|
| Element |
Description |
| Speckle size (fine) |
The maximum allowed speckle size that can be despeckled with the mouse
selection |
| Action |
MouseUp - clear, Shift+MouseUp - despeckle
MouseUp - despeckle, Shift+MouseUp - clear
MouseUp - clear, CapsLock=On - MouseUp - despeckleChoose here the
mouse clearing mode |
There are also some operations with the magic color. This is for the coloured scans (or
for the coloured illustrations). It is a powerful thing. It allows to
"normalize" the color, make kind of the color despeckle and clean etc. It would
take much time to explain how does it work and it will be explained in the future
documentation.
Clear options keeps the list of colors used in magic clear (only
during the current session).
2.2.3. The arbitrary angle rotate window

Rotate selection. It works for the selected region (you can apply it
to the whole image). You can set here the rotation angle or calculate it automatically
(button auto 2), than press
Paste (paste without merge, so you can move and stretch it with the
mouse) or Paste and merge (paste and immediately merge). Reset the angle
- the button 1, choose the rotation
direction - in the group Rotate direction; you can choose the rotation
algorithm in the list 3. You can choose the
mode of the transparent paste with Merge with transparency. There is the
preview window 5, where you can click the
image with the mouse and it will magnify (to return to the initial zoom press the button fit
image 4), and also you can
"grab" and "move" the image with the mouse in the preview window.
2.2.4. The context submenu of the options
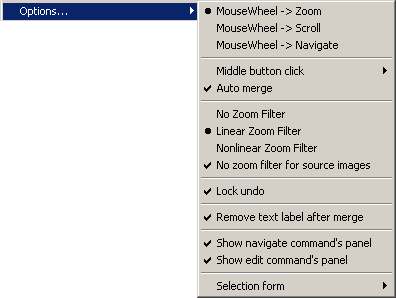
| Options... |
| Menu item |
Description |
• Mouse Wheel ->
Zoom |
Rotation of the mousewheel changes the zoom |
Mouse Wheel ->
Scroll |
Rotation of the mousewheel scrolls the scan |
MouseWheel ->
Navigate |
Rotation of the mousewheel navigates through the
filelist |
Middle button click
> |
Choose here the middle mouse working mode |
v
Auto merge |
? |
No Zoom Filter |
Switch off the interpolation filter (used to
display the files) |
• Linear Zoom Filter |
Switch on the linear scans displaying filter Single
page 600dpi grey or color takes uncomressed (Windows works exactly this way with the
bitmaps) from 50 to 100 MB - that is why the program takes long time to display such scans
with the filter switched on, besides for each point the filter analyzes 9 neighbor points,
so multiply the size more by 10. That's just a huge load to the microprocessor cache. |
Nonlinear Zoom Filter |
Switch on the non-linear scans displaying filter |
v
No zoom filter for source images |
If this option is active in the comparision mode
the left image (the original) is displayed without the filter |
v
Lock undo |
The possibility to block the undo-manager |
v
Remove text label after merge |
? |
v
Show navigate command's panel |
Show the floating button's panel - the Navigate
panel |
v
Show edit command's panel |
Show the floating button's panel - the Editing
panel |
Selection form
> |
Choosing the shape of the selecting instrument -
the rectangle or the polygon |
3. The description of the program
usage
At very first ScanKromsator launch make sure that the button Auto-accept
changings option is on/off (on the upper panel) is on and the tick on it is
colored green. The button should look like this:  .
It means that all the options changes you made will be remembered automatically. Otherwise
when you move the focus from one file to another one (in the filelist) all the options
(set by the user for the current file) will be lost.
.
It means that all the options changes you made will be remembered automatically. Otherwise
when you move the focus from one file to another one (in the filelist) all the options
(set by the user for the current file) will be lost.
The ScanKromsator workflow in brief:
(It is just a conceptual description - for the general program workflow
understanding)
1. The preliminary processing.
(Splitting the scans)
Load the raw scans and split them manually (to fully
control the process). Here 2 situations are possible: if you have the doubled scans -
split them in two separate single pages:
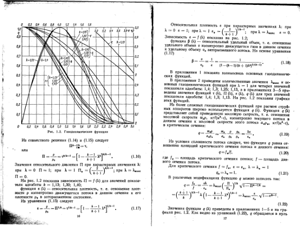
doubled raw scan |
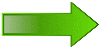
|
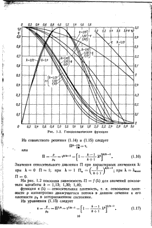
left page |
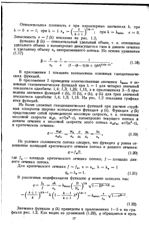
right page |
or, if you have single-paged scans (wide-sized books that were scanned each page
separately) - cut off the remainder of neighbor page (looking like a stripe):
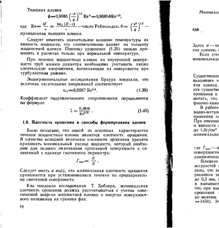
single-paged raw scan |
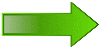
|
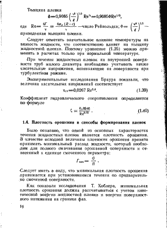
single page |
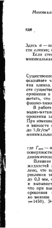
remainder of the neighbor page |
You can do it this way: choose in the menu Edit -> Clear all options.
Then click the last file in the filelist and press the button Apply up to current
 . This will put the bold green ticks on all the
files in the filelist. Holding down Ctrl set the checkboxes Split
and Deskew (to apply Deskew to all the to-be-cut files) on the Pages
tab. Click on the very first file in the loaded filelist and position the cutter Set
internal margin or split line above its coupling line (where 2 neighbor pages -
left and right one - contact).
. This will put the bold green ticks on all the
files in the filelist. Holding down Ctrl set the checkboxes Split
and Deskew (to apply Deskew to all the to-be-cut files) on the Pages
tab. Click on the very first file in the loaded filelist and position the cutter Set
internal margin or split line above its coupling line (where 2 neighbor pages -
left and right one - contact).
Right click the Set internal margin or split line cutter's slider and
choose in its context menu Copy current position to -> all down. This
way you will extend the cutter's position downwards to all the following files in the
filelist. Now you have to walk through all the files (with "q" and "w"
(or "[" and "]") keys) in the filelist and manually correct the
position of the splitting cutter (only if needed) - to make sure it stands approximately
(too much accuracy is not required) above the 2 pages coupling line on all the scans. If
necessary repeat Copy current position to -> all down in the process
of the manual correction.
Set the other needed options (Output dir etc.) and press the button Process!.
Now wait until all the scans are split.
If you got the neighbor page remainders - delete them (as they are not needed).
Close the program.
SUMMARY:
Now you got your scans "standartized" in terms of useful text disposition -
no more messy "left", "right" scans, no more annoying neighbor-page
stripes-remainders etc. That's why the preliminary processing stage is so handy.
2. The finishing processing.
2.1. Setting the general options
Load into the program the scans processed in the 1-st stage.
Switch across the controlling tabs (Pages, Book, Files, etc.) and set the desired
options for the next to come processing. You can set the individual options for every
single scan if the filelist (it is so by default - e.g. when you are focused on a file in
the filelist and change any option, it is applied only to the current file) or for any
group of the files (hold down Ctrl while changing an option - to apply to
all files, Alt - to choose a group of files).
2.2. Draft kromsate
Press the button Draft kromsate  . In the opened window press OK. This will launch the procedure of the
automatical (preliminary) cutters positioning (over all the scans).
. In the opened window press OK. This will launch the procedure of the
automatical (preliminary) cutters positioning (over all the scans).
Preliminary means that after Draft kromsate is over, you should adjust
the position of all the incorrectly set cutters on all the scans. But don't worry - it's
usually quite a simple and fast procedure.
So when Draft kromsate ends up, walk manually through all the scans
and correct the improperly set cutters. The main idea is that the cutters should not cut
off anything useful (the text), but, at the same time, the cutters must chop off all the
garbage from the useful text as much as possible. Some
cutters after Draft kromsate will be switched off - so you should (if
necessary) switch them on (on the cutter's control panel) - here is how it looks like:

On the rarefied (low-texted) pages (title pages, the content, etc) Draft
kromsate automatically switches some cutters from blue
to fuchsia - to emphasize the uncertainly recognized text
contour sides (also fuchsia means that the "direct
cut" is on for a given cutter). Such a scan will be marked bold in
the filelist. Most often you should correct manually the fuchsia
cutters (after Draft kromsate) and switch them back to the blue mode - for the simplicity of the next coming processing.
If needed you can save the task to the disk on this stage (menu File -> Save
task) and resume the work later.
2.3. Process! button processing
Press the Process! and wait. This will start the automatical final
scans processing (including the cutting).
After the processing (with the Process! button) switch to the Book
tab. The program automatically filled the auto-calculated average page sizes in the fields
H.Gap value and V.Gap value. Now you have to necessarily
change there Auto to Fixed so that if you later
reprocess some single pages (Process current file) their new size would
be kept the average calculated.
If needed you can save the task to the disk on this stage (menu File
-> Save task) and resume the work later.
Next observe the resulted scans in the post processing editor (menu Result
-> View all). If you notice that somewhere a page number is cut off, or a
piece of the useful text is chopped off - return to the main program window, position to
the corresponding scan properly and correct the needed cutter. Usually you should switch
this cutter from from blue to fuchsia
- by resetting a corresponding checkbox in the Automargins group on the Pages
tab. After the cutters correction press the button  Process current file and the given scan will be reprocessed
(cut again) correctly.
Process current file and the given scan will be reprocessed
(cut again) correctly.
That it - that was briefly the workflow algorithm for ScanKromsator.
3.1. What is Draft kromsate:
Draft kromsate is a fully automatic preliminary cutters positioning
over the desired group of scans, e.g. the automation of the most tedious, annoying and
routine work. Draft kromsate is an algorithm of the automatical
segmentation, e.g. it recognizes the areas of the useful text and the area of the garbage
on a scan. The purpose of Draft kromsate is just to place (e.g. position)
the cutters on the scans (approximately), Draft
kromsate does not calculate the final page sizes.
Draft kromsate utilizes some Artificial Intelligence and Pattern
Recognition methods.
"Kromsate" is a Russian verb which means "to jauntily
cut in pieces; usually with some 2-blades cutting tool (like scissors)". Syn.:
shred, hack, mangle, cut up.
3.2. What is the Process! button
The main processing by the Process! button - that is an automatical
algorithm that auto-recognizes the useful text contour on the scans (some Artificial
Intelligence and Pattern Recognition methods). Internally the program automatically
analyzes the area inside the cutters, finds the useful text contour and cut by this
contour. At the same time the scans are processed with Despeckle, Deskew
etc. It results to the so-called "bare text" pages (without margin). Next the
average width and height are calculated (and filled in the fields Page width
and Page height on the Book tab), than the program
creates an empty template with the same sizes and the bare text is copied over this
template (with the relative alignment set in the input fields Page h.align
and Page v.align on the Pages tab). Finally this copy is
appended with the desired margin (sizes are taken from the input fields H.Gap
value and V.Gap value on the Book tab). That's
how the final scans are produced.
Besides the Process! button serves for launching some simple
processings set by a user in the program.
3.3. How do the cutters work
The cutters have 2 modes - the blue mode and the fuchsia mode. The cutters are just a hint for the processing by the
Process! button. It is important to understand that a blue cutter does not actually cut, it just outlines a zone where
the Process! button processing will search fully
automatically for text contour - and it will really cut along this contour. I call
it the "outline hint" mode. In case of the blue
cutter the real cutting line will lie somewhere inside (a zone outlined with the blue cutters) and it will be parallel to the given blue cutter (but there is an exception - the blue Split-cutters Set internal margin и Set
internal margin or split line do not ever change their color and cut the scans
just there where they are - because when splitting scans no recognition is necessary).
IMPORTANT: The distance between a blue
cutter and the corresponding side of the actual bare text contour (the real future
cut-line) may contain an arbitrary amount of the blank space - it does not affect anyhow
the proper operation of the Process! button processing. It is only
important that there should be the minimal garbage amount - otherwise the Process!
button processing will take is as a useful text and that will lead to the improper average
bare text sizes calculation.
Sometimes Draft kromsate switches off automatically some blue cutters - which means that Draft kromsate
decided that the given side of the bare text contour has no garbage and the splitter (as a
hint) is not needed. But it is not always truthful - than you have to switch a
corresponding blue cutter on (by setting a checkbox on the
controlling panel) and manually set it.
However the completely accurate (algorithmic) bare text contour recognition is
impossible in any case. That is why the fuchsia cutters mode
was introduced. A fuchsia cutter - is a "real"
cutter, e.g. it cut directly over its position (and the margin is appended to the cut bare
text later). I call it the "direct cut" mode. A fuchsia
cutter is a means of the manual correction of the result of the Process!
button processing.
The most typical usage of a fuchsia cutter if fighting the
incorrect cutting of some single prominent symbols - e.g. page numbers, paragraph
starters, line pieces etc. The program often has troubles understanding such symbols as
meaningful - that would require a full-fledge OCR (optical character recognition).
SUMMARY:
A blue cutter - (the "outline hint" mode) does
not actually cut. It is just a recognition region outliner.
A fuchsia cutter - (the "direct cut" mode)
actually directly cuts. It is needed only in (quite rare) cases when a blue cutter fails to yield a satisfactory result (after the Process!
button processing).
Author: monday2000.
The date of creation: 27 March 2006
Changed: 30 October 2007
Translated: 19 October 2009
E-Mail (monday2000 [at] yandex.ru)