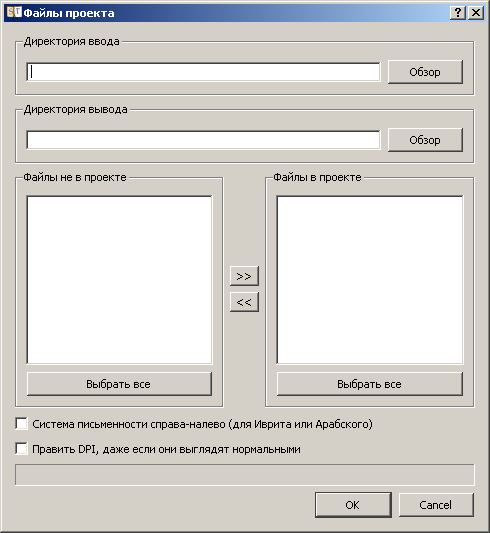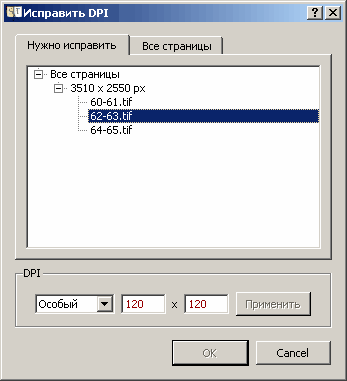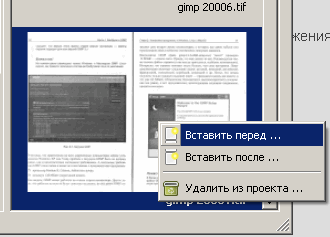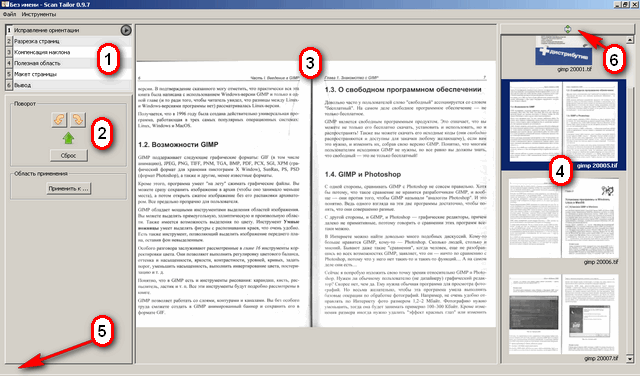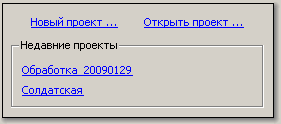Вернуться к разделу "Документация
к Scan Tailor".
Руководство
пользователя - Scan Tailor
Scan Tailor (tailor по-английски - портной) –
это интерактивный инструмент для пост-обработки
сканированных страниц. Он делает такие операции
как разрезание страниц, компенсация наклона,
добавление/удаление полей, и другие. Вы даете ему
необработанные сканы, а в результате получаете
страницы, готовые для печати или сборки в PDF или
DJVU файл.
Сканирование, оптическое распознавание
символов, а также сборка многостраничных
документов не входят в задачи проекта.
Программа разрабатывается как для Windows, так и для
GNU/Linux (и других Unix-подобных систем).
Установка и
первый запуск
Для Windows
Версии для Windows поставляются в виде инсталлятора.
Установите программу и запускайте ее через меню.
Для GNU/Linux
Если ваш дистрибутив не имеет Scan Tailor'а в своем
репозитории (а единственный мне известный
дистрибутив, который имеет - это Alt Linux), тогда вам
придется собрать его из исходников.
После сборки вы сможете запустить Scan Tailor через
Alt+F2, введя там комманду "scantailor" (без кавычек).
После запуска, главное окно программы выглядит
примерно так:

На центральной панели мы видим пункты "Новый
проект ...", "Открыть проект ..." а также
список недавних проектов, если таковые были.
Создание
проекта
Итак, давайте создадим наш первый проект. В
первую очередь нам понадобятся какие-нибудь
исходные материалы - Scan Tailor требует наличие хотя
бы одного файла в проекте. Таким исходным
материалом может быть сканированная страница
книги (можно разворот) или журнала.
Жмем на "Новый проект ..." - открывается
диалог "Файлы проекта".
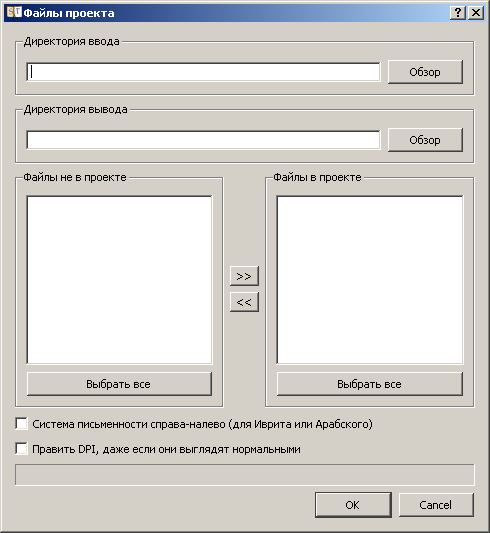
"Директория ввода" – папка, где находятся
исходные сканы.
"Директория вывода" – папка, куда будут
сохранены обработанные сканы.
"Файлы не в проекте" – файлы, находящихся в
папке, указанной в "Директории ввода", но при
этом не внесенные в проект.
"Файлы в проекте" – файлы, внесенные в
проект, необязательно из директории ввода. В
проект можно вносить файлы из разных директорий,
для чего надо внести в проект файлы из одной
директории ввода, потом сменить ее, внести файлы
оттуда, и так далее.
Кнопки ">>" и "<<" между "Файлы не
в проекте" и "Файлы в проекте" перемещают
файлы из одного списка в другой. Перемещаются не
все файлы, а только засвеченные. Можно засветить
все файлы кнопкой "Select All", можно засвечивать
или снимать засветку индивидуально - через Ctrl+Click,
или диапазонами - через Shift+Click.
Внеся файлы в проект (а поддерживаются файлы *.tif,
*.tiff, *.png, *.jpg, *.jpeg), жмем OK. Обычно на этом процесс
создания проекта заканчивается, но если в
проекте попались файлы с неуказанными или явно
неправильными DPI, тогда открывается диалог
"Исправить DPI".
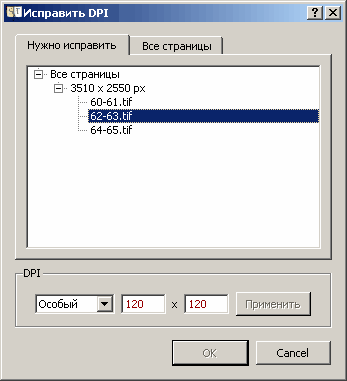
Начнем с того, что DPI расшифровывается как "dots
per inch" ("точек на дюйм"), и определяет
соответствие между физическими (дюймы,
сантиметры) и пиксельными размерами. Пиксель -
это точка, из которых состоят цифровые
изображения. Например на скриншоте выше мы видим
два скана с размерами 3494 x 2550 пикселей. Если бы мы
знали DPI этих сканов, мы могли бы вычислить их
физические размеры. Если например предположить,
что их DPI 300x300 (300 по горизонтали на 300 по
вертикали), тогда физические размеры будут:
(3494 / 300) x (2550 / 300) = 11,6 x 8,5 дюймов = 29,6 x 21,6 см
В данном случае так оно и есть. DPI определяется
настройками сканирования, и обычно програмное
обеспечение для сканирования само выставляет в
файлах правильное DPI. Однако при дальнейших
манипуляциях с изображением, оно может запросто
потеряться, поэтому его необходимо восстановить
для нормальной работы Scan Tailor. Самые
распространенные DPI - 300 и 600. Горизонтальные и
вертикальные компоненты DPI, как правило,
совпадают.
Вернемся к диалогу "Исправить DPI". Во вкладке
"Нужно исправить" перечислены только те
файлы, для которых DPI не заданы или явно
неправильны. Во вкладке "Все страницы" (Не
путать с одноименным узлом раскрывающегося
списка) перечислены все файлы вообще. У них тоже
можно менять DPI. Если мы знаем, что все файлы в
проекте имеют DPI 300 x 300, тогда можно одним махом
задать этот DPI для всех файлов. Для этого
переходим к узлу "Все страницы" (не путать со
вкладкой), указываем DPI, жмем применить. Также
можно указывать DPI для групп файлов, имеющих
одинаковые пиксельные размеры, а также и для
отдельных файлов. Файлы, для которых были указаны
DPI, пропадают из вкладки "Нужно исправить".
Когда эта вкладка совсем опустеет, станет
активна кнопка OK. Нажав ее, процесс создания
проекта будет завершен.
DPI, которые вы указываете, не пишутся в файлы - они
только запоминаются в проектном файле Scan Tailor.
На стадиях обработки "Исправление
ориентации" и "Разрезка страниц"
предусмотрена возможность добавления/удаления
файлов из проекта с помощью всплывающего меню,
вызываемого щелчком ПК мыши на нужной странице
ленты предпросмотра:
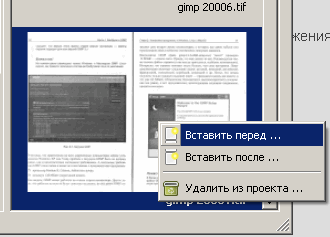
При попытке добавления файла с явно
некорретным DPI программа попросит его исправить:

Имейте в виду, что на данный момент нет способа
поменять DPI для файла в уже созданном проекте, как
и способа удалить или добавить одновременно
группу файлов в существующий проект. Появление
этих возможностей ожидается в будущих версиях.
Концепция
обработки сканов в Scan Tailor
Прежде всего необходимо понять общие концепции
работы с программой.
Обработка сканированных страниц в Scan Tailor
напоминает конвейер на заводе. И там и там есть
стадии, на каждой из которых производится
какая-то определенная манипуляция с изделием
(сканом).
Посмотрим на главное окно программы:
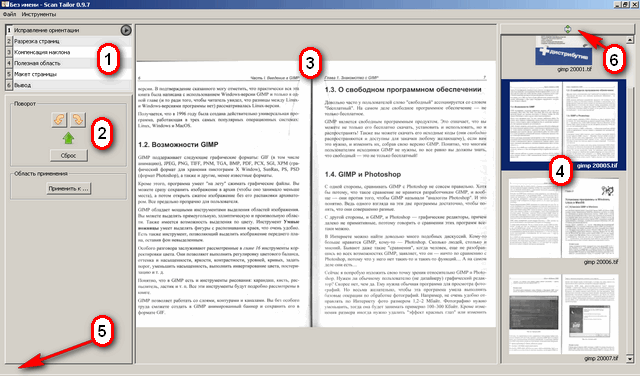
Слева сверху мы имеем список стадий (1), а
ленту предпросмотра (4) как раз можно
считать тем самым конвейером. Важно понять, что
как и на обычном конвейере, если изделие
добралось до определенной стадии, значит все
предыдущие стадии уже были пройдены, причем в
строго определенной последовательности. Если вы
скажем сразу встали на стадию "Полезная
область", то страницы, с которыми вы работаете
на этой стадии все равно проходят все предыдущие
стадии, просто вы этого не видите. В любой момент
можно вернуться на любую из предыдущих стадий
чтобы посмотреть, и при необходимости поправить
то, что со сканом было сделано на этой стадии.
Круглые кнопки "Play" напротив каждой стадии
как раз запускает пакетную обработку, т.е.
вышеописанный конвейер. Страницы, одна за другой,
проходят все стадии обработки, включая текущую
стадию. "Проходят все стадии обработки" - не
обязательно означает "обрабатываются".
Например если скан уже был разрезан, то когда он
вновь попадет на стадию разрезки - заново его
резать не будут, если конечно не было изменено
что-то важное, например его ориентация.
Остановить пакетную обработку можно в любой
момент большой круглой кнопкой "Stop",
появляющейся во время обработки на главной
рабочей области (3).
Еще одна маленькая деталь - никакие из стадий,
кроме последней стадии "Вывод" не
записывают на диск получившихся изображений.
Дело в том, что все стадии кроме последней - чисто
аналитические. Их результат - не новое
изображение, а новая информация об исходном
изображении.
Остальные области главного окна:
(2) Параметры обработки для текущей
стадии.
(3) Главная рабочая область, в которой
отображается само изображение, а также
инструменты для манипуляции с ним, зависящие от
текущей стадии.
(5) Строка подсказки - здесь можно увидеть
интерактивную подсказку по управлению
программой.
(6) Кнопка "Держать активную страницу в поле
зрения". В нажатом состоянии переключает
программу в режим отслеживания текущей
обрабатываемой страницы на ленте предпросмотра.
Меню программы
Меню "Файл"
Новый проект ...
Открыть проект ...
Сохранить проект
Сохранить проект как ...
Закрыть проект
Выход
Все это не требует объяснений, за исключением
пункта "Закрыть проект". Эта комманда
закрывает проект, но не всю программу. Главное
окно приводится к виду, который оно имеет сразу
после запуска, то есть показывается вот эта
панель:
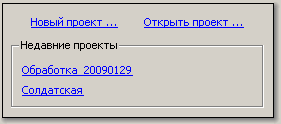
Меню "Инструменты":
Режим отладки – предназначен только для
разработчиков. После обработки отдельной
страницы, в центральной области появляются
вкладки с промежуточными результатами
обработки. Настройки - предназначен для
дополнительной настройки программы. В настоящий
момент настройки позволяют лишь попробовать
включить опцию "Использовать 3D ускорение для
интерфейса пользователя". Данная опция
некорректно работает на некоторых моделях
видеокарт, и потому по-умолчанию отключена.
Стадии
обработки
Исправление ориентации
Разрезка страниц
Компенсация наклона
Полезная область
Макет страницы
Вывод (+ опционально Зоны картинок)
Полезные ссылки
Контактную информацию автора можно найти здесь.